AviUtlのダウンロード・導入手順は「めんどくさい」「大変」と聞いて断念する方も多いと思います。
ですが、文字を読みながらそれに従って導入していくと、1時間もかからずにAviUtlを導入することができます。

この記事では、どこよりもわかりやすく、3つのポイントからAviUtlをダウンロード・導入する方法を分かりやすく解説いたします。
関連:【動画編集スクール8選】動画編集/映像制作をがっつり学べるおすすめスクール比較!
AviUtlとは
AviUtlでは不要なシーンのカットや同じシーンの繰り返し、再生速度の変更、モザイクなどの多様な動画編集をすることができます。編集プラグインを導入すれば、更に編集の工程を行うことができます。
読み方は、「エーブイアイ・ユーティル」または、「エーブイアイ・ユーティーエル」と呼ばれています。
この記事で紹介しているプラグインを導入することによって、様々なフォーマットの動画や音楽ファイルを読み込めます。YouTubeの編集や、動画編集のお試しにはとても最適なソフトと言えます。
関連記事:初めてでもわかるAviUtlの使い方を基礎から応用面までを解説!
必要な物がないと動かない
AviUtlは、本体だけを入れても、何も動きません。
最初はAviファイルだけで、MP4ファイルも当然読み込めません。
それどころか、文字を入れたりすることも不可能です。

必要なものを揃えていない、何もない状態では、AviUtlの力を発揮することはできませんので、注意しましょう。
AviUtlを導入して動画編集を楽しもう
AviUtlは1997年に開発されたソフトであり、歴史があるため大抵の事は調べれば解決法も分かります。
そのため初心者でも一人で困ったことは解決できます。
動画編集は、自分が撮影した動画を字幕やBGM、効果音を使って面白くすることができます。画面に編集効果をつけることによって、ゲームのハイライトをかっこよく作ることもでき、工夫次第で様々な動画を作ることが可能です。
動画編集は楽しさもありますが、実は大変な一面もあります。ゲーム実況者の間では、「苦行」と言われることもあるくらいに大変な作業ですが、編集が終わり、動画が完成すると、達成感が感じられます。
ぜひ「AviUtl」を使いこなし、動画編集を楽しんで、自分の好きな動画を作りましょう。
ダウンロード・導入手順の大まかな流れ・3つのステップ

AviUtlのダウンロード・導入手順の流れの大枠は、下記の3ステップです。
それぞれの項目で、ほとんど同じ動作を繰り返して導入します。
- ファイルを保存するフォルダを作る
- ダウンロードとコピーをしてフォルダに貼り付け
- 初期設定を行う
ちょっと細かな作業も含みますが、この全体像は、覚えておきましょう。
ファイルを保存するフォルダを作る
AviUtlを導入するにあたり、まずCドライブにAviUtl用のファイルを作成する必要があります。
バラバラにフォルダ作成すると混乱し、ソフトが動かない可能性がありますが、ファイルを保存する場所を作ることでファイルを整理することもできますし、AviUtlの導入が失敗することを防ぐことができます。
ダウンロードとコピーをしてフォルダに貼り付け
ダウンロードしたフォルダの中に入っている必要なファイルをコピーして、Cドライブに作成したファイルに貼り付けする作業です。

貼り付けするファイルを間違えないように気を付けながら作業を行いましょう。
初期設定を行う
初期設定はAviUtlを導入する時に、使いやすくしたりする・エラーを防ぐ・使える幅を増やす等、補助的な効果を発揮してくれます。

場合によってはとても大切な設定がありますので、しっかりと初期設定は行いましょう。
AviUtl本体の導入・設定方法

では、ここからは、AviUtlの導入方法を画像を用いて実際に行います。
下の方法をなぞるだけでダウンロードから設定まで完了させられますので、一緒にチャレンジしましょう♪
【手順1】ファイルを作る
まず、Cドライブの中にどこでもいいので、画面の何もないところに右クリックをして、新規フォルダを作りましょう。
フォルダの名前はなんでもいいですが、今回は「AviUtl」という名前にします。
先ほど作った「AviUtl」というフォルダに「AviUtl」というフォルダと「AviUtlファイル保存場所」というフォルダを作ります。
【手順2】AviUtl本体をダウンロードする
「AviUtlのお部屋」から本体をダウンロードする。
AviUtlのお部屋(http://spring-fragrance.mints.ne.jp/aviutl/)から、1番日付が新しい「AviUtl」フォルダをダウンロードします。
ダウンロードしたファイルは、「aviutl○○.zip」です。
【手順3】コピーして貼り付け
「AviUtlファイル保存場所」というフォルダの中に保存しましょう。
2つ目の「AviUtl」のファイルの中に、AviUtl本体をコピーして貼り付けます。
【手順4】システムの設定をする
1度AviUtlを開いて設定をします。
AviUtlのファイルというところから、下の方にある「環境設定」を選択し、「システムの設定」を左クリックしましょう。

画像の①から説明していきますね。
サイズが1920×1080になっていることを確認してください。最初からこのサイズにはなっていると思いますが、念のため確認しましょう。
リサイズ設定の解像度リストを少しだけ付け加えます。
「1920×1080,1280×720,854×480,640×480,640×360,352×240,320×240」となるように、「854×480,」「640×360,」を付け加えましょう。
その他、使いたいサイズがある場合は、「x(エックス)」を数字の間に入れて、「,(カンマ)」で区切りましょう。
「フレーム移動時にShiftキーを押しているときは範囲選択移動にする」という項目のチェックを外しましょう。
「再生ウィンドウの動画再生をメインウィンドウに表示する」という項目にチェックを入れましょう。
「ロード時29.97fpsに近いものは自動的に29.97fpsに変換する」という項目と、「ロード時に映像と音声の長さが0.1秒以上ずれているものは自動的にfps調整する」にチェックを入れましょう。
「OK」を押すことを忘れないようにしましょう。

これで完了です♪
【手順5】初期設定の確認
一度AviUtlを閉じて、再起動します。
その後先ほどの設定ウィンドウを開いて、チェックを入れた、または外した項目が反映されているか確認をしましょう。
AviUtlの「設定」から、「サイズの変更」を見てみましょう。

先ほど設定されたサイズの項目があれば、AviUtlの初期設定は終了です。
編集プラグインの導入・設定方法
今のままでは、AviUtlはAviファイルしか読み込めません。

MP4ファイルなども読み込めるように、プラグインを導入する必要があります。
【手順1】ファイルを作る
2個目の「AviUtl」というファイルの中に、新規フォルダを作成します。
新規フォルダの名前は必ず「Plugins」にしてください。スペルを間違えることなく、半角文字で入力してください。
【手順2】L-SMASH Worksのダウンロード
「pop@4bit」と検索します(https://pop.4-bit.jp/?page_id=7929)。
ここから、「L-SMASH Works」というものをインストールしていきます。
「L-SMASH Works r940 release1」というフォルダをダウンロードしましょう。
ダウンロードしたフォルダは、「L-SMASH_Works_r940_plugins」と表示されます。
「L-SMASH_Works_r940_plugins」を、「AviUtlファイル保存場所」というフォルダに保存します。
「L-SMASH_Works_r940_plugins」のフォルダの中身をすべて展開しましょう。
【手順3】コピーして貼り付け
展開したフォルダの中に、拡張子が「.au〇」と表示されている4つのファイルをコピーして、先ほど作った「Plugins」のファイルに貼り付けます。
【手順4】L-SMASH Worksの確認と設定
AviUtlを起動し、ファイルから、環境設定を選択し、「入力プラグイン優先度の設定」という項目を選択します。
必ず、「L-SMASH Works File Reader」という項目が一番下に来ているか確認をしてください。
一番下に来ていない場合は一番下に設定しましょう。「OK」を押すと閉じます。
これで、MP4ファイルや、Aviファイル以外の動画も読み込めるようになりました。
拡張編集Pluginの導入方法
拡張編集Pluginがあると、文字を入れることとカット編集などができるようになります。

こちらも手順を解説しますね♪
【手順1】ダウンロード
「AviUtlのお部屋」(http://spring-fragrance.mints.ne.jp/aviutl/)から、「拡張編集Plugin」という項目の中にある、「exedit93rc1.zip」(テスト版)をクリックし、ダウンロードしましょう。
【手順2】ファイルへ貼り付け
ダウンロードしたフォルダは、「AviUtlファイル保存場所」というフォルダに保存します。
ダウンロードしたフォルダは「exedit93rc1」です。
「exedit93rc1」を開き、フォルダの中にあるファイルを全部選択し、2個目の「AviUtl」フォルダに貼り付けましょう。
【手順3】起動と初期設定
AviUtlを起動します。
「設定」から、「拡張編集の設定」を選択します。画像のような「拡張編集」と書かれたウィンドウが出てきます。

見やすくするために、拡張編集ウィンドウの何もないところを右クリックして、環境設定を選択しましょう。
レイヤーの幅という項目を「中」にすることをおすすめします。
限られた画面の幅でたくさんのレイヤーを見ることができるので、編集が楽になります。
【手順4】読み込みサイズを合わせる
読み込みたい動画のサイズを確認してから、AviUtlの「設定」から、サイズの変更を選択します。
今回は1920×1080に設定します。
拡張編集ウィンドウから何もないところを右クリックしてください。
一番上にある、「新規プロジェクトの作成]」を選択します。
読み込む動画のサイズと先ほど変更した、1920×1080のサイズにしてから「OK」を
選択します。
このタイムラインの中で、文字を入れる、カットをするなどの編集を行うことができます。
再生ウィンドウが大きい場合がありまので、AviUtlの「表示」から、「拡大サイズ」を「ウィンドウサイズ」に設定してください。

自由に再生ウィンドウの大きさを変えることができて、とても便利ですよ。
x264guiEXの導入・設定方法(MP4です)
MP4ファイルへ変換(エンコード)するために、「x264guiEX」を導入します。
AviUtlは必ず閉じてから行ってください。
DLとセットアップ
「x264guiEx」と検索してください。
「rigayaの日記兼メモ帳」(https://rigaya34589.blog.fc2.com/blog-category-5.html)
サイトの右側にあるバーから、「x264guiEx 2.xx」をクリックします。
Googleドライブにサイトが移動します。サイトの中の「x264guiEx_2.68」(数字が一番高いもの)をダウンロードします。
ダウンロードしたファイルは、「AviUtlファイル保存場所」に保存します。
「x264guiEx_2.68」を解凍または展開してください。「auo_setup」というファイルをクリックしましょう。
セットアップが始まります。AviUtl.exeのあるフォルダを指定します。2個目のAviUtlのフォルダにAviUil.exeはありますので、そのフォルダを指定します。
指定できたら「次へ」をクリックします。

下記画像のように、下の方に「終了」という文字が出たらセットアップ完了です。
5エンコード方法
AviUtlで編集が終わったら、編集したビデオを再生できるようにエンコードといわれる仕上げの作業をする必要があります。

さあ、ラストの工程です。もう一息です!
【手順1】「拡張x264 出力(GUI)Ex」を選択する
AviUtlのファイルから、プラグイン出力を選択し、「拡張x264 出力(GUI)Ex」を選択します。
【手順2】ビデオ圧縮の準備を行う
「拡張x264 出力(GUI)Ex」のウィンドウが出てきますので、表示されている動画の時間を確認します。
この先使うところがあるので、メモを取るなどして覚えておくと手早く作業ができます。「ビデオ圧縮」を選択します。
【手順3】プロファイルを高画質にする
「拡張x264 出力(GUI)Ex」のさらに難しそうな画面が出てきます。
ですが、触るのはたったの2か所だけです。今回は、YouTubeに動画をアップロードできる設定にしていきます。
歯車マークの「プロファイル」から「高画質」を選択します。
【手順4】ビットレート計算機を入力する
右側のビットレート計算機というところをクリックすると、「簡易ビットレート計算機」というウィンドウが出てきます。動画の長さを設定し、合計ビットレートが大体2500kbps前後になるように調整します。
動画サイズを先に設定すると設定しやすいです。大体10分くらいの動画であれば、200MBの大きさで2600kbpsになりますので、丁度よいです。
YouTubeで動画をアップロードするときは、大体2500kbps前後で動画を作ることをお勧めします。画質もきれいですし、そのくらいなら途中で止まることも少ないと思います。音声ビットレートを128kbpsにするのも忘れないようにしましょう。
設定できたら「×」を押して、「OK」ボタンを押します。
【手順5】エンコードをする
ファイル名を入力し、「保存(S)」と書いてあるボタンを押すと、エンコードが始まります。
エンコード後に沢山小さく文字が出てくるウィンドウが出て、エンコードが終わると最後の方に、総エンコード時間の表示が出ます。表示が出たらエンコード完了です。
AviUtlの小技
「編集中に疲れてしまって、後日続きから編集したい」「エンコードが長くて、終わるまで寝れないけど…早く寝たい」という気持ちになる日もあるかもしれません。

そんなときのために「編集プロジェクト」の保存と読み込み方法と、「パッチ出力」の仕方を覚えましょう。
編集プロジェクトの保存と読み込み
編集中のAviUtl本体のウィンドウから、ファイルを選択しましょう。
「編集プロジェクトの保存」という項目がありますので、選択します。
編集プロジェクトを保存するためのファイルを、一つ目のAviUtlフォルダの中に作っておきましょう。
保存する編集プロジェクトは何の動画なのかをわかりやすくするために、先ほど作ったフォルダの中にさらにフォルダを作って仕分けしておくと、後で読み込むときに分かりやすくなります。(ファイル名の例:発表会編集途中)
後日保存した編集プロジェクトを読み込むときは、AviUtlを起動してからファイルを選択し、「編集プロジェクトを開く」を選択します。
読み込みたい編集プロジェクトを選択すると、編集を先日した場所から続けることができます。
パッチ出力
「拡張x264 出力(GUI)Ex」の設定をした後に、保存ボタンではなく、「パッチ登録」ボタンを押します。一度「拡張x264 出力(GUI)Ex」のウィンドウは閉じてしまいますが、問題ありません。
AviUtlのファイルから、「パッチ出力」を選択します。
パッチ出力リストというウィンドウが出てきます。
下の方にある「パッチ出力終了時に…」という文字の右側に選択肢がありますので、「ウィンドウズをシャットダウン」という項目に変えて、「開始」を選択します。
この設定にすると、エンコード終了時と同時に自動的にPCがシャットダウンします。
夜に編集が終わっても、就寝する前にパッチ登録をしてパッチ出力を行えば、寝ている間にPCがエンコードとシャットダウンを済ませてくれます。
エンコード終了まで起きていないといけないということが無くなります。
朝起きればPCは消えていますので、そのまま会社に行くこともできます。

便利な機能ですので、使っていきましょう。
まとめ

AviUtlの導入お疲れ様でした。
3ステップでできる簡単な作業でしたが、いろいろなファイルを作ったりして混乱された方もいらっしゃるかもしれません。
ですが、これでAviUtlは不自由なく使うことができますので、たくさん動画編集をして、AviUtlを使いこなしましょう。
動画編集は、副業にもぴったりです。スキルとして身に着けたり、慣れてきたらAdobe Premier Pro などに移行すると、企業からの依頼にもこたえられますので、おすすめです。
最初の一歩として、AviUtlで動画編集の基礎やスキルを磨きましょう!
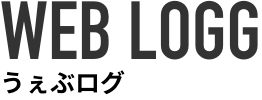


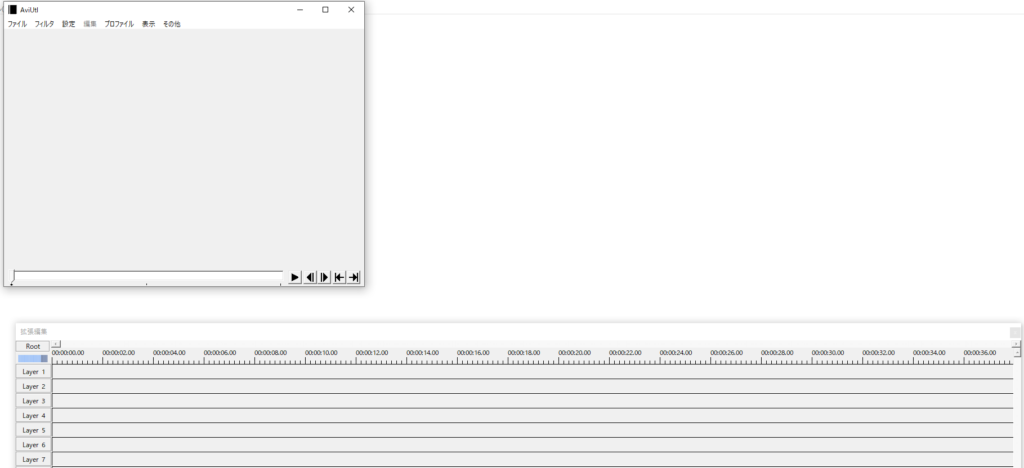
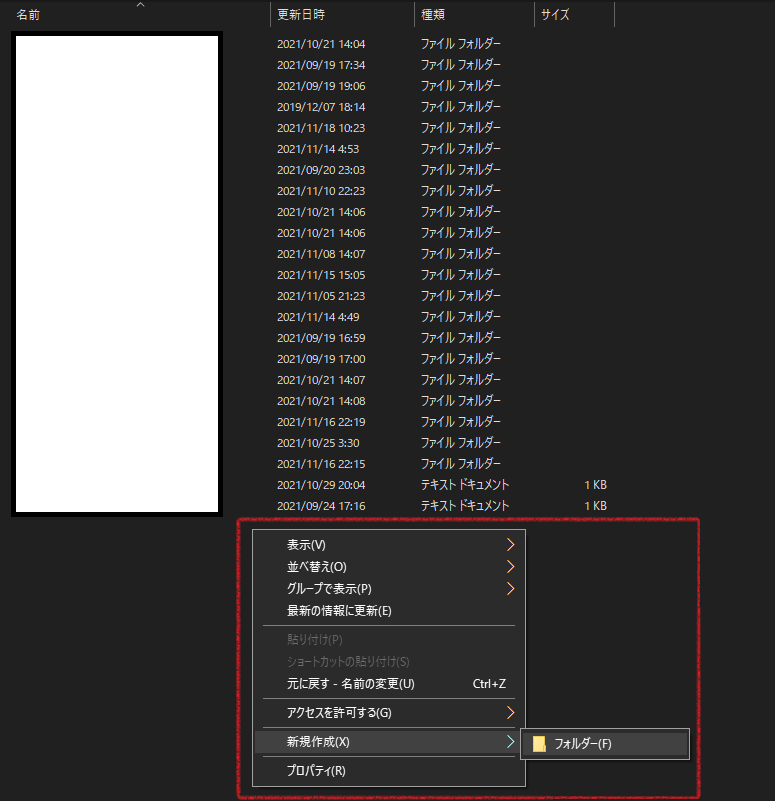
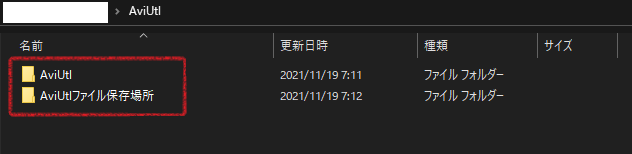
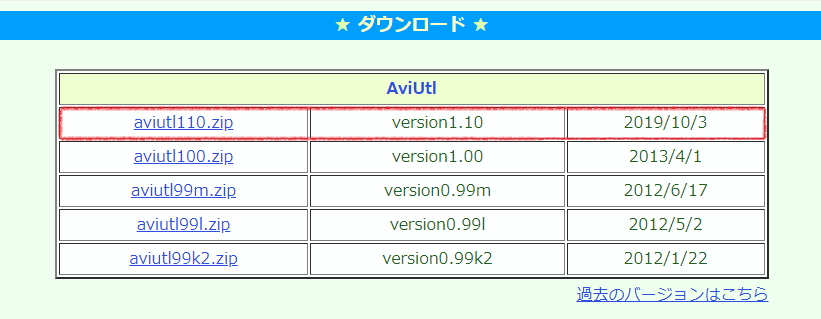
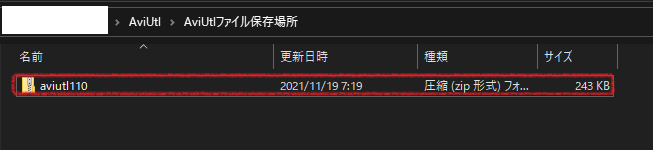
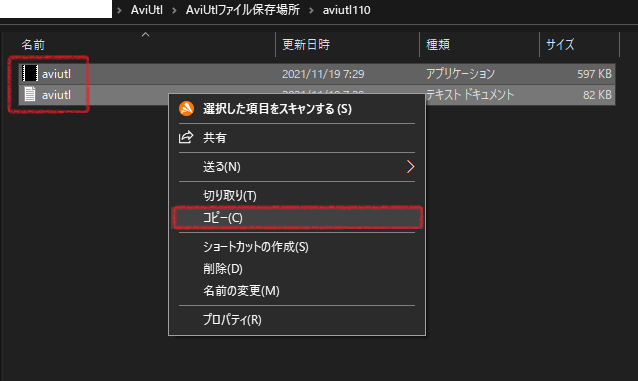
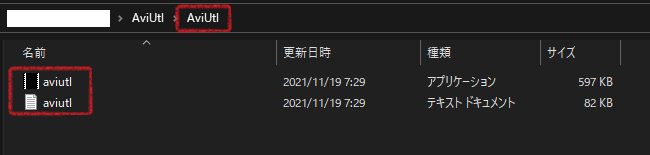
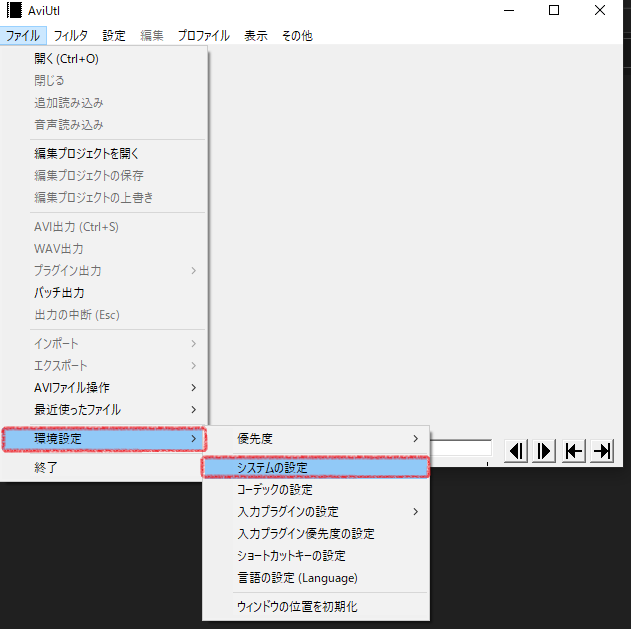
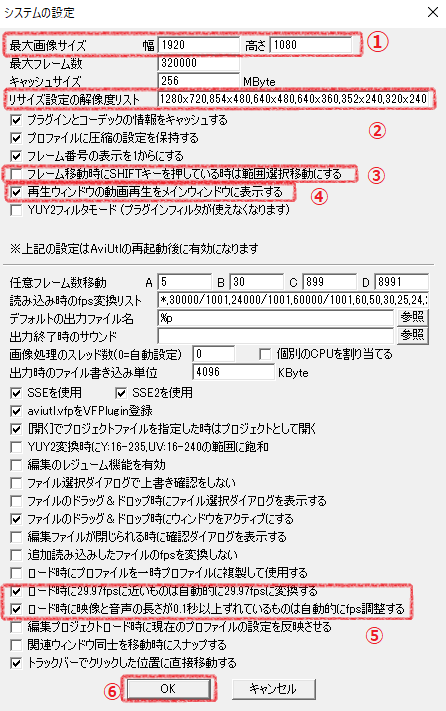
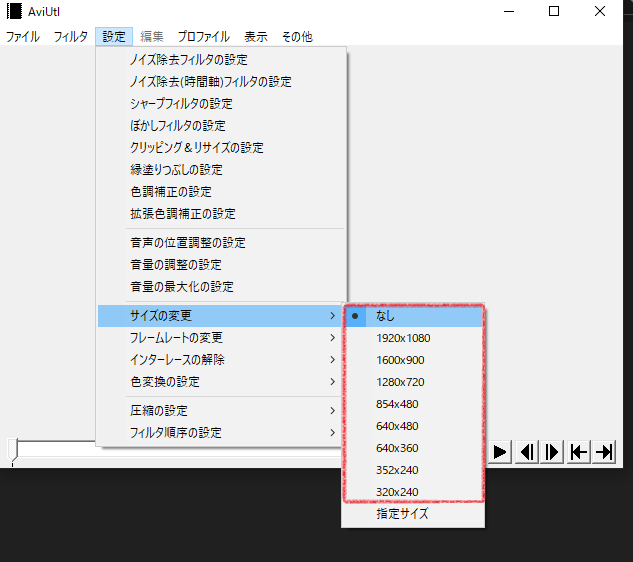
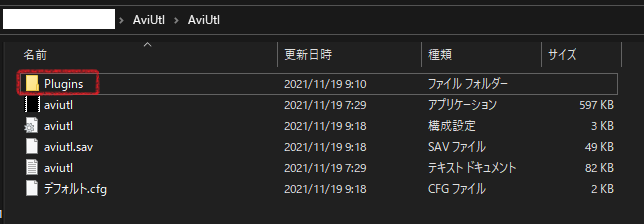
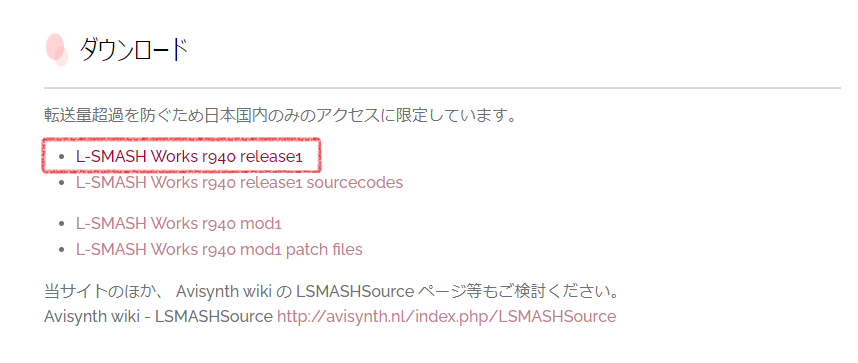
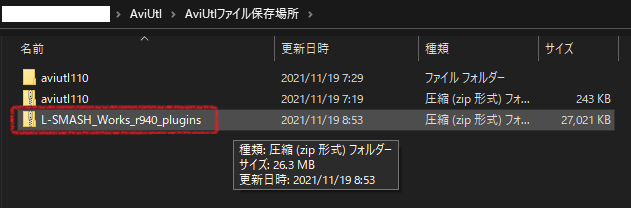
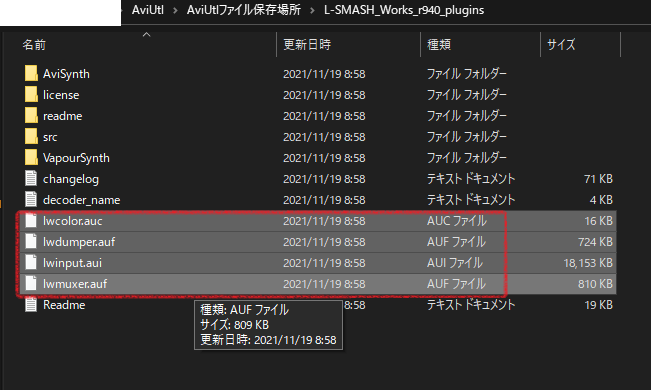
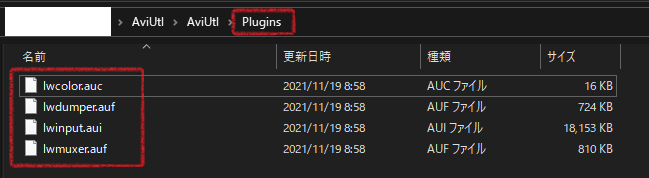
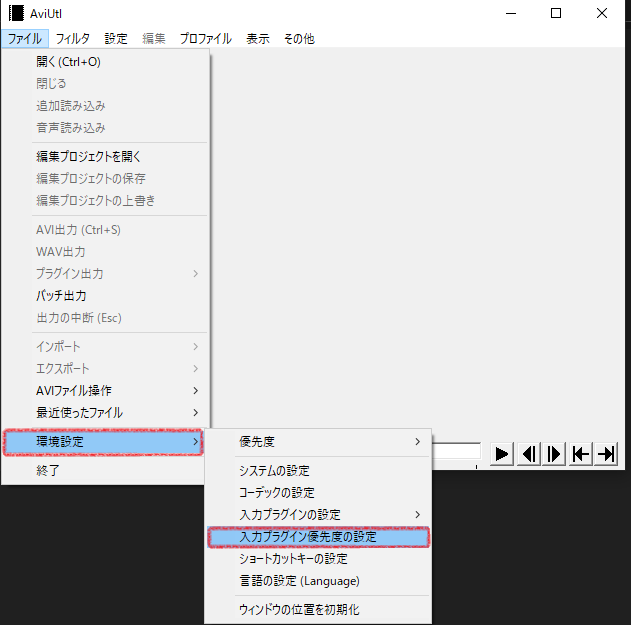
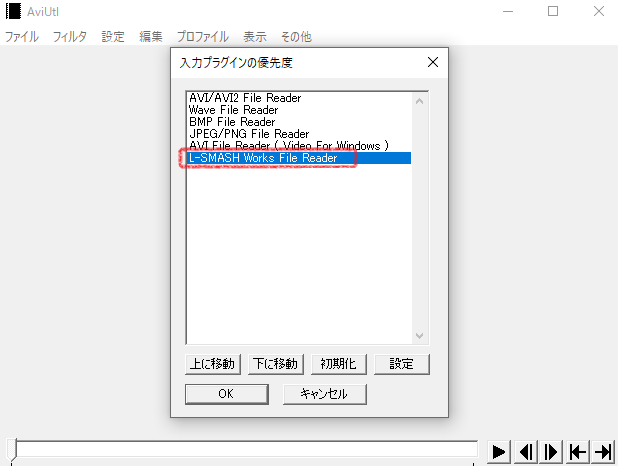
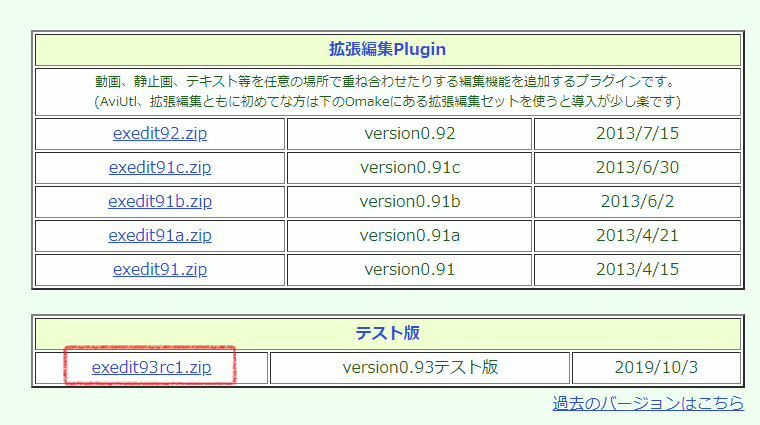
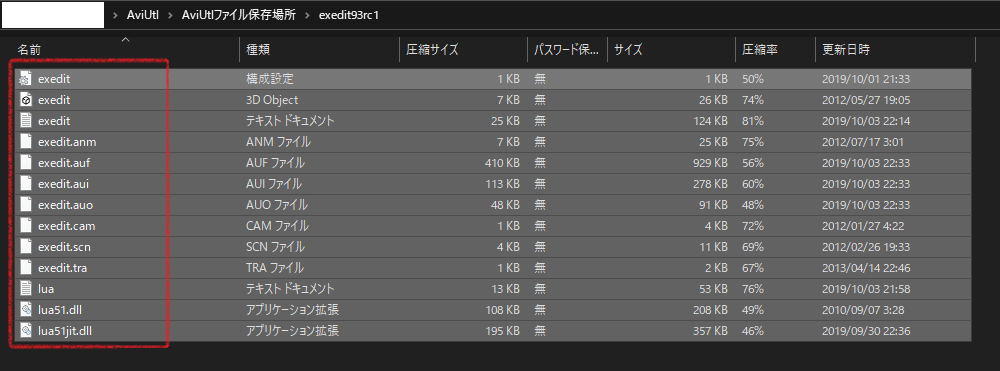
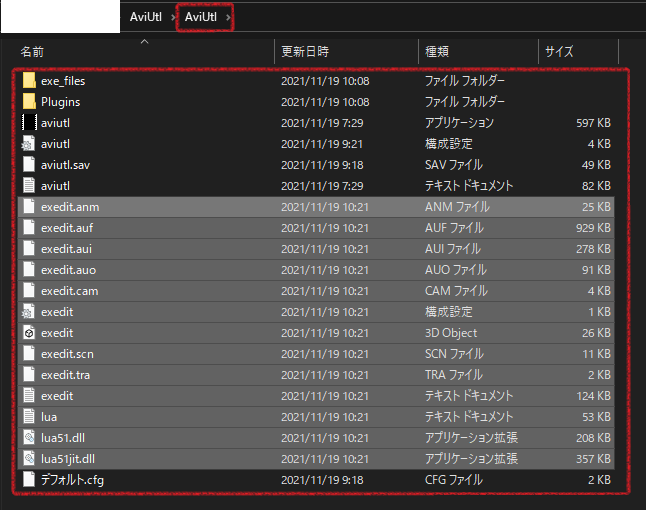
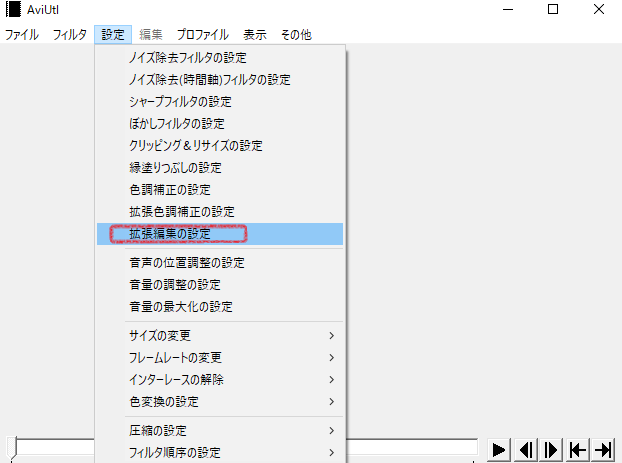
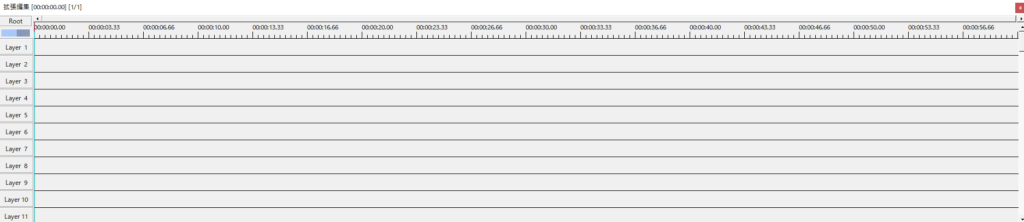
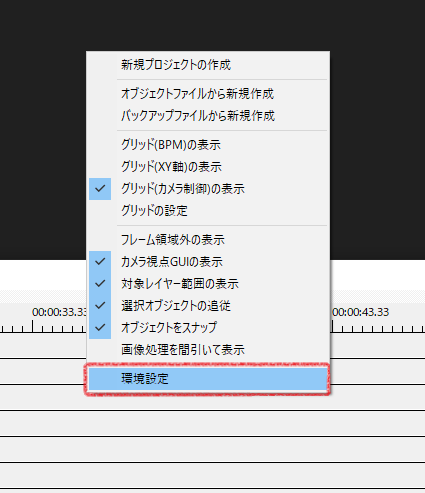
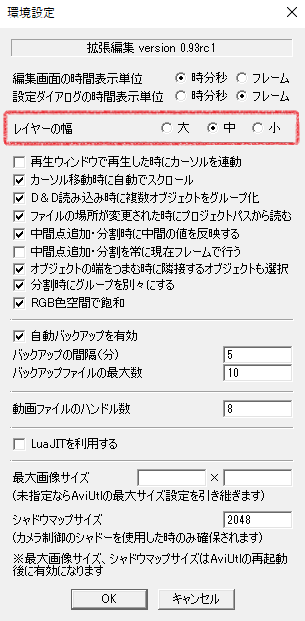
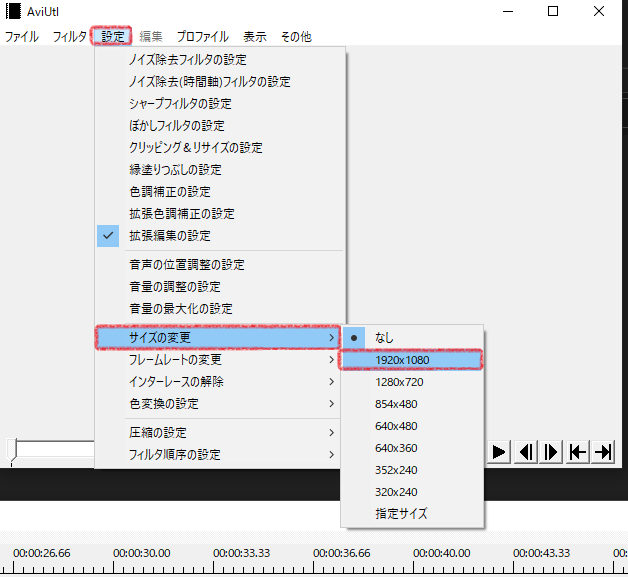
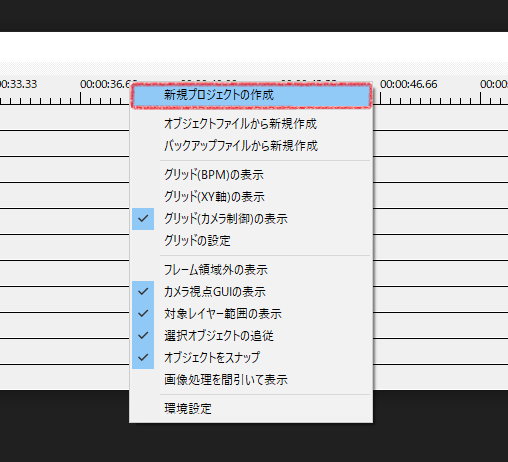
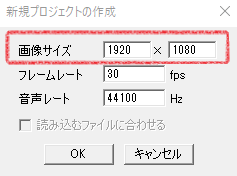
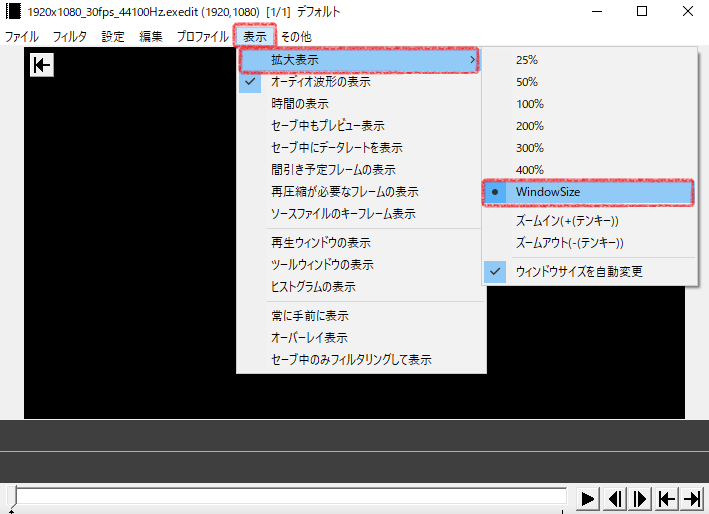
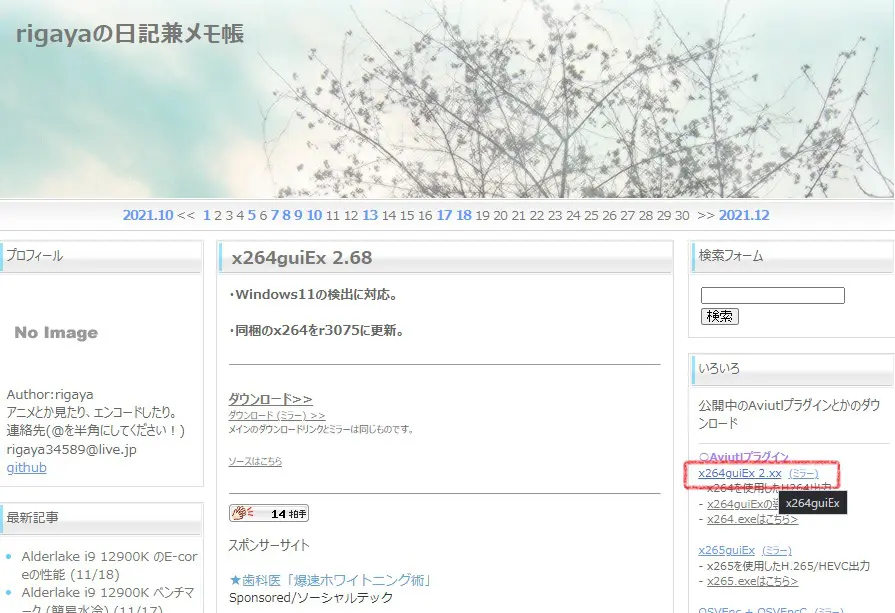
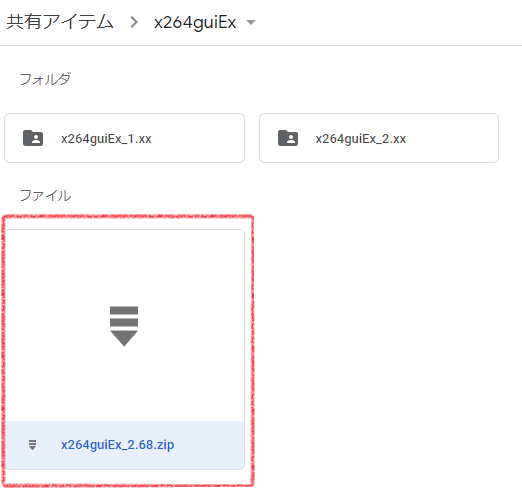
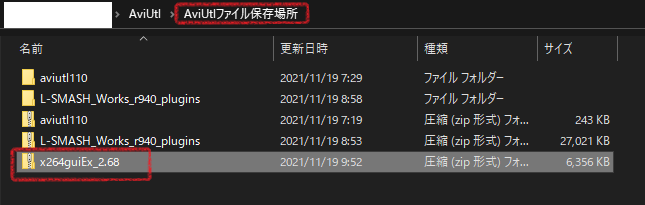
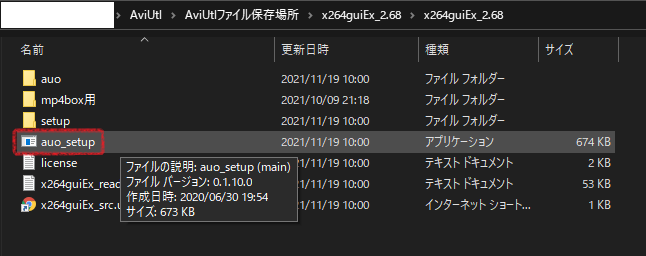
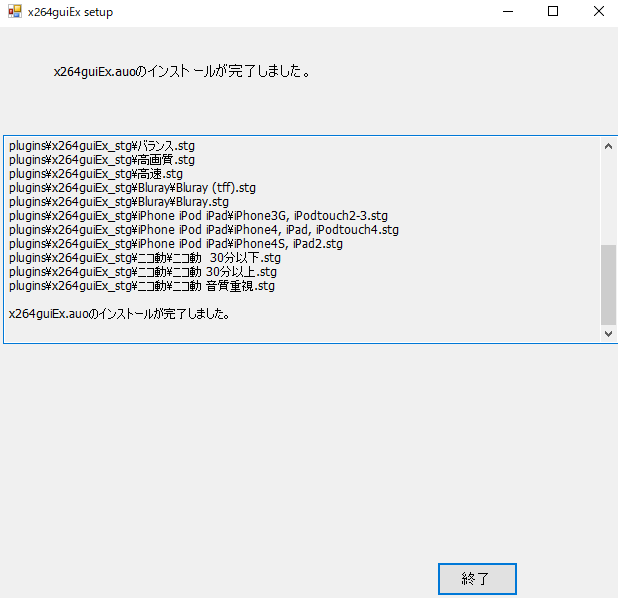
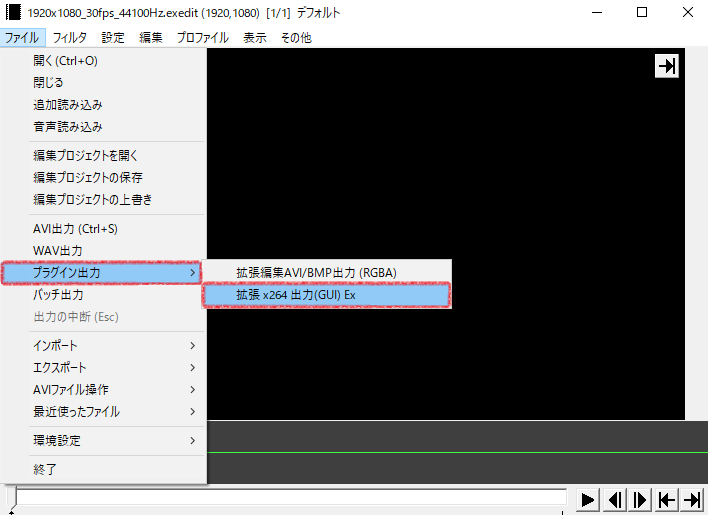
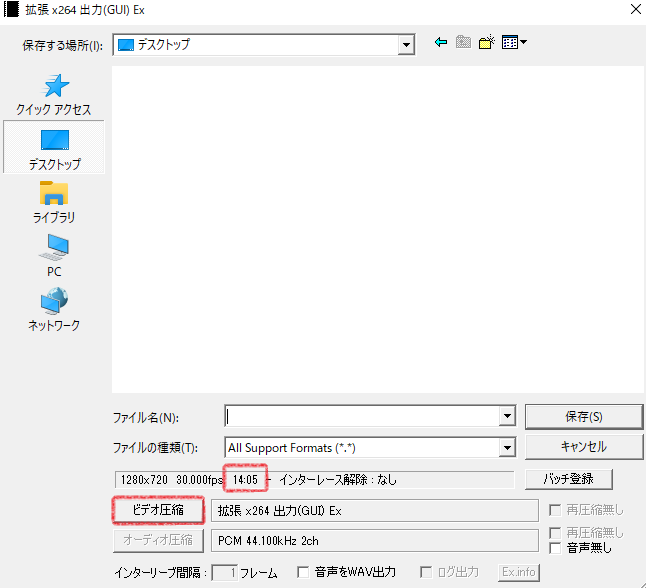
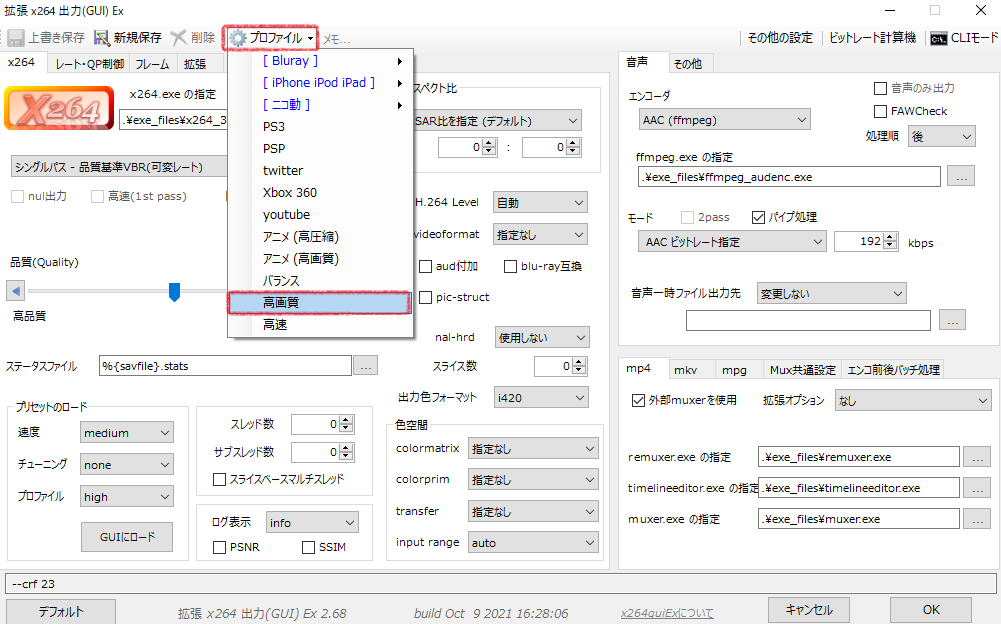
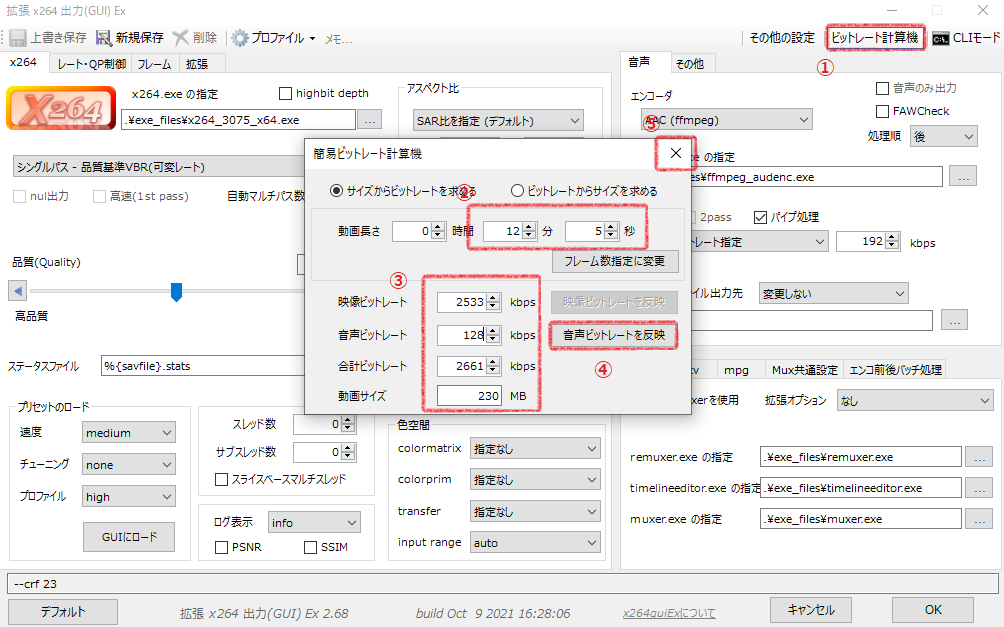
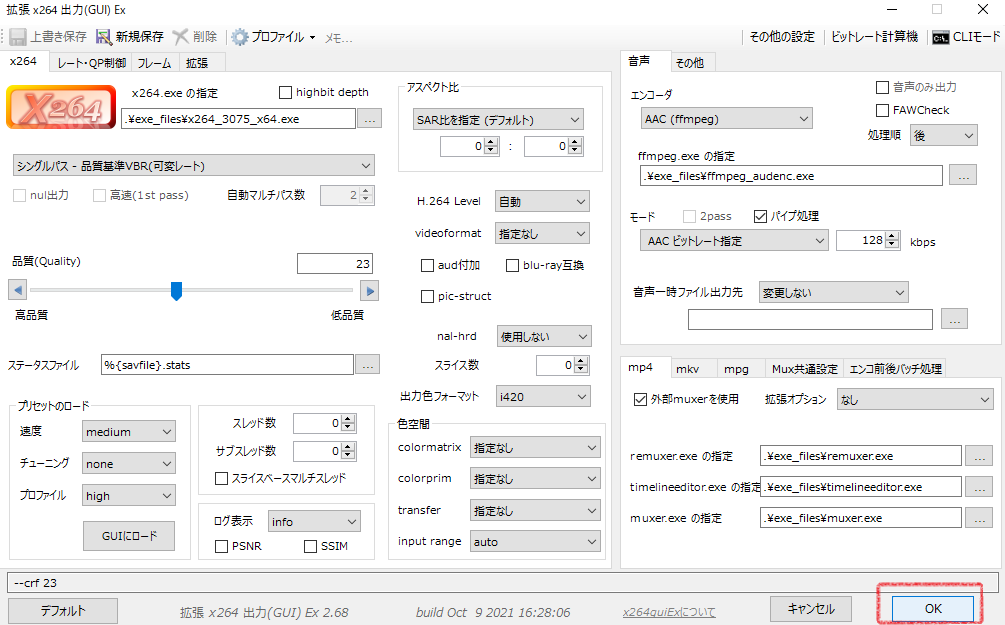
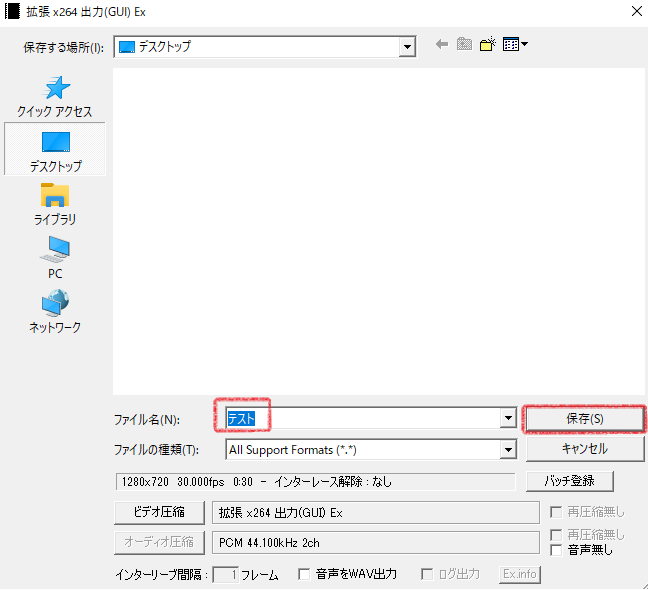
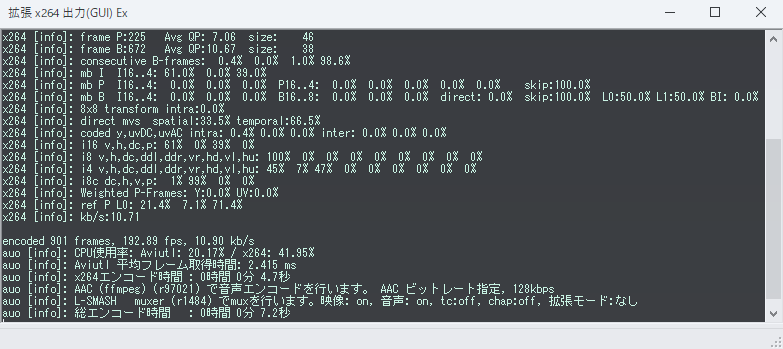
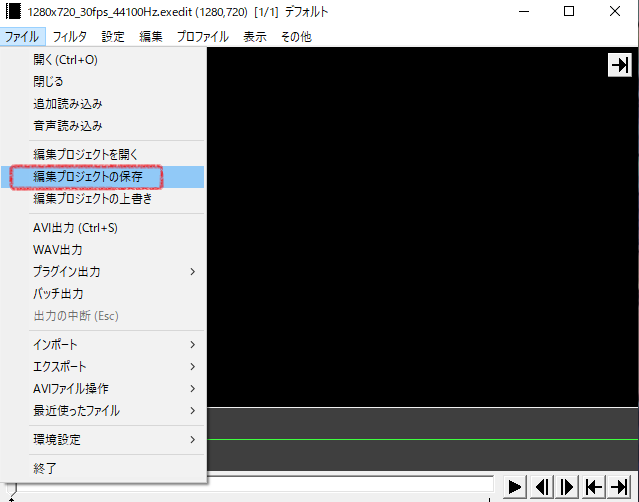
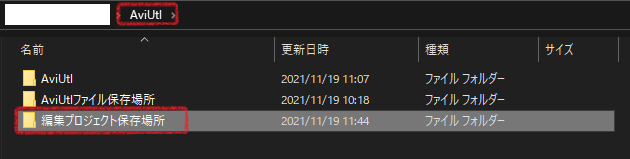
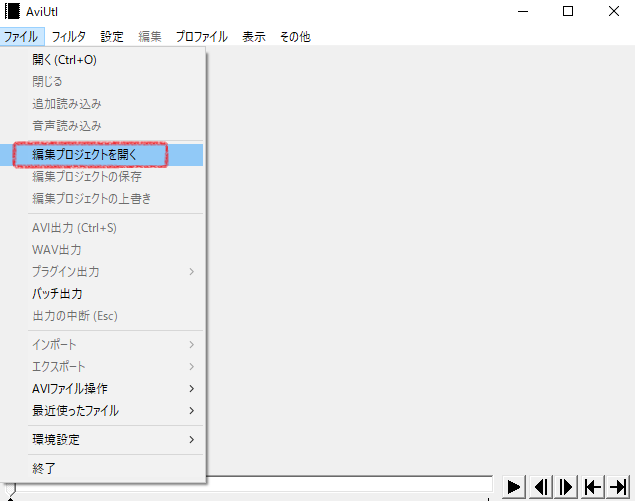
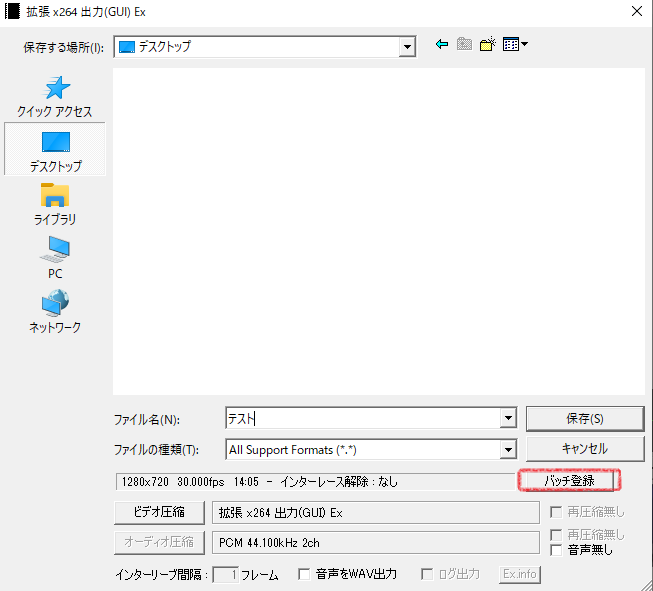
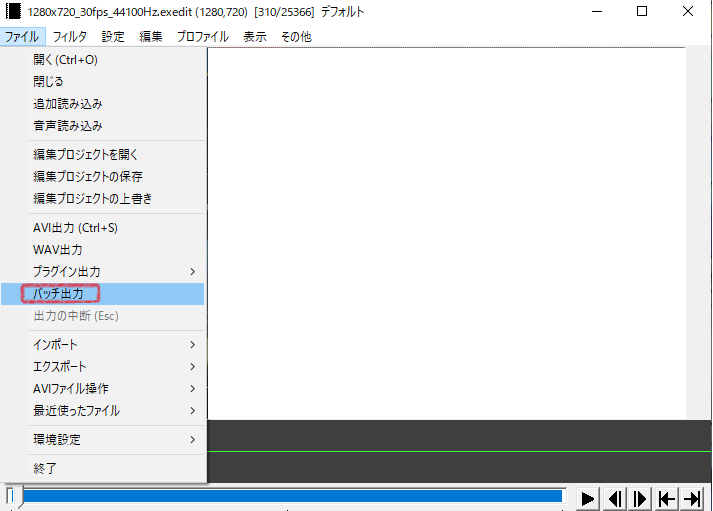
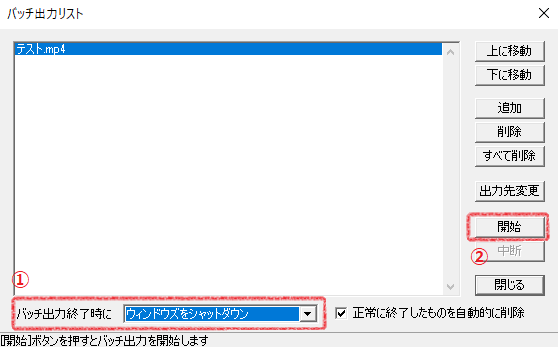


コメント