AviUtlの基本的な使い方から応用までを動画や画像を用い分かりやすく紹介しています。無料の動画編集ツールとして、優秀であり、多くの方に利用されているAviUtl。ぜひ、これから利用される方は記事を読んでみてください。
関連:【動画編集スクール8選】動画編集/映像制作をがっつり学べるおすすめスクール比較!
AviUtlとは?
AviUtlとは、動画編集ソフトとして一昔前にYouTuberなどが使っていることの多かった、無料の動画編集ソフトです。1997年に「KENくん」という方が開発を始め、感覚的に動画を編集でき、画像まで作成できるお手軽なソフトウェアです。
動画編集ソフトというと、動画編集しかできないイメージかあるかもしれませんが、
AviUtlであれば、編集した動画のお気に入りのシーンを画像化してサムネイルやアイキャッチ画像にしながら、動画を編集することができます。
つまり、このソフト一本で、ゲームの実況動画、会社のプレゼンなど製作可能です。

有料の編集ソフトを購入する前に、お試しで使ってみると、動画編集の世界に触れることができます。
PCさえあれば無料で動画編集できる
AviUtlは、PCさえあれば無料で使用することができます。
PCスペック・動作環境について説明します。Windows10であれば、設定画面からシステムを開き、一番下のバージョン情報の「デバイスの仕様」に、CPUの情報と搭載メモリの情報が記載されています。
Intel corei5以上のCPUと8GBのメモリがあれば、動くでしょう。
そこまで高いスペックは要求されませんが、デスクトップPCで動画編集やエンコード(動画の仕上げ作業)を行うのが安全です。
簡単な編集が幅広く可能
AviUtlでは、10分ほどで簡単な動画が作れます。
AviUtlでできる様々な編集方法

簡単な編集方法をここで説明していきます。
動画と文字で分かりやすく説明します。
- カット編集
- MP4のエンコード
- 動画内の静止画保存
- 早送り
- シーンチェンジ
- フェードアウト・イン
- モザイクのかけ方
参考:動画編集に必要なスキルとは?仕事を獲得したければ需要を見極めよう【YouTube編集者必見】
カット編集
カット編集とは、動画のいらないところだけを切り取り、続きの動画とカット前の動画をつなげることを指します。

今回、なるべく分かりやすく実際の動画を用いながら手順を解説しますね。
①カットしたい動画ファイルを読み込みます。
その後、一度再生してから、どこをカットしたいのかを考えると、作業がスムーズに進みます。
②拡張ウィンドウに出てくる赤い軸を左クリックしながら動かし、カットしたところまで赤い軸を置きます。
③動画ファイルのカットしたい位置に、マウスカーソルを置き、右クリックを押します。
④新しいウィンドウに出てくる、「分割」ボタンを右クリックします。
動画ファイルの分割したい始まりの場所に、点線が入っていれば分割成功です。
(分割シーンが早いので、画像バージョンも用意しました「分割」という名前の画像をお使いください)
⑤分割したい終わりの場所にも、同じ動作で分割を行います
⑥点線と点線の間にある動画を、削除します。
⑦削除した分だけ動画は短くなるので、分割した後の動画を分割する前の動画に繋げます。
この時、動かす動画が必ず普通のマウスカーソルになっていることを確認してくだいい。違うカーソルになっていると、動画を再生した時に、カットした部分が戻ってしまいます。
⑧動画が短くなった分、終わりの長さを調整します。
動画の終わりに赤い軸を合わせ、右クリックします。新しく表示されたウィンドウから、範囲設定を選択し、「現在位置を最終フレーム」を選択しておくと、動画の終わった後によくある空白の時間をなくせます。

動画を再生してみて、しっかりとカットがされていれば完成ですよ。
プロジェクト保存
編集している動画のプロジェクトファイルを保存することで、一度AviUtlを閉じた後でも、保存したプロジェクトファイルを再度読み込むことで、続きから編集ができます。
ただし、読み込んだ編集プロジェクトファイルがあっても、Cドライブの動画の場所が変わっていると、中身の動画が読み込めず、消えてしまうので、編集が終わるまでは、編集中の元動画の場所は動かさないよう注意しましょう。
①再生ウィンドウの「ファイル」から、「編集プロジェクトの保存」を選択しましょう。
②わかりやすく、Cドライブの中に「新規編集プロジェクト保存場所」というファイルを作り、そのまま「保存」を押します。
保存して編集プロジェクトを開きたい場合は、「ファイル」から「編集プロジェクトを開く」を選択すると、編集の続きを行えます。

編集を並行して行う場合は、編集プロジェクトの中に新しいファイルを作ると、それぞれ分かれて保存できるので、便利ですよ。
MP4のエンコード
エンコードの意味を軽く説明すると、編集した動画を仕上げ作業をして視聴できるようにできる工程です。カレーを作るときの煮込みに入る時の工程です。
①ファイルから、プラグイン出力にカーソルを合わせると、MP4でエンコードができる設定にしている場合に限りますが、「拡張x264出力」といいうエンコード方法を選ぶことができます。
②次のウィンドウでは、完成した動画をどこに保存するかを決められます。
ですが、決める前に一工程あります。赤い丸で囲まれている、「ビデオ圧縮」を選択してください。
③上の方にある、「プロファイル」から、「高画質」を選択します。
④右側の上の方にある、「ビットレート計算機」をクリックすると「簡易ビットレート計算機」というウィンドウが出てきます。
⑤まずは「簡易ビットレート計算機」にて、動画の長さを入力します。
今回はわかりやすく、3分の動画という設定にします。動画のサイズを設定し、映像ビットレートが2500前後になるように調整します。(YouTube向けに動画を設定しています)
音声ビットレートは128固定にしてください。その後、音声ビットレートを反映というボタンを必ずクリックしましょう。ウィンドウを閉じます。
⑥設定が終わったら、OKボタンをクリックし、最初の画面へと戻ります。
動画の名前を記入し、保存ボタンをクリックして、エンコードが終わるのを待ちます。
⑦画像のように、エンコードが終わると下の方に、「総エンコード時間」というのが表示されていれば、エンコード完了です。

エンコードした動画がしっかりと再生できるかの確認もしてくださいね。
動画内の静止画保存
①拡張編集ウィンドウから、静止画にしたい場所に赤い縦軸を配置します。
再生ウィンドウで、該当の画面が表示されているかを確認してください。
②編集から、「現在のフレーム出力イメージをクリップボードにコピー」という項目をクリックします。
③ペイントツールに貼り付けをして、保存します。
このような感じで、簡単に動画内の好きなシーンを画像化することができます。
早送り

こちらは動画で紹介いたしますので、動画を見ながら記事を読んでいただけると理解しやすいです。
①早送りしたい動画を読み込みます。
動画を一度見ておくことをお勧めします。
②青い動画ファイルのバーが、点線で囲まれていることを必ず確認してください。
点線で囲まれていない場合は、クリックすると選択されて、点線が出てきます。
③右側の「動画ファイル標準描画」というウィンドウに、「再生速度」という項目があります。
その数値は標準で100です。
③「再生速度」を100よりも上の数字に動かすと、その分だけ早送りができます。
速度150なら1.5倍、速度200なら2倍の早送りができます。
シーンチェンジ
こちらも動画で説明していきます。
動画を見ながら記事を読んでいただけると、わかりやすいです。
①シーンチェンジを行いたい(動画と動画をつなげたい)動画を2つ読み込みます。
一度全部再生してみましょう。
②2個目の動画を、一つ目の動画の終わりに重ねます。
大体1秒くらいが望ましいです。
③2個目の動画の始まりに赤い縦軸を置き、新しいウィンドウから「ファイルオブジェクトの追加」を選択し、「シーンチェンジ」をクリックします。
④緑色の「シーンチェンジ」と書いてあるバーが点線で囲まれているかを確認してから、右のウィンドウのシーンチェンジを選びましょう。
クロスフェードと表示されているところの、▼ボタンからほかのシーンチェンジを選ぶことができます。いろいろと試してみるといいでしょう。
フェードアウト、イン
フェードのついていない動画は、パッと動画が始まり、プツンと終わりますので、少し印象が冷たいかもしれません。

フェードをつけると、優しく感じるようになりますよ。
①右側にあるウィンドウから、+ボタンをクリック。
②新しく出てきたウィンドウの真ん中くらいにある、「フェード」をクリックしてください。
③再生してみて、フェードがかかっていたら成功です。
モザイクのかけ方
①赤い縦軸を、モザイクをかけたい所に合わせます。
②何もない空欄のところをと赤軸が重なっている場所を右クリックします。
③新しいウィンドウから、「フィルタオブジェクトの追加」を選択し、下の方にある「部分フィルタ」を選択します。
④右の「部分フィルタ」ウィンドウから、+ボタンをクリックして、モザイクを選択します。
⑤モザイクは大きさやタイルの大きさ、移動も自由に行えます。
再生してみて、しっかりとモザイクがかかっていれば成功です。
AviUtlの使い方、手順の説明
編集をしたい場合には、まずは動画のサイズを設定し、拡張編集のウィンドウから何も書いていない場所に右クリックすると、このような画面が出てきます。
先ほど設定した動画のサイズを入力し、「OK」をクリックすると画像にある再生ウィンドウが真っ黒い画面になります。

こうなったら立ち上げ成功です。
動画の読み込み方と音楽の入れ方
ここで、動画の読み込み方と音楽の入れ方を説明いたします。動画を見ながら読んでいただけるとよく理解できます。
動画の読み込み方
①設定から、サイズの変更をクリックし、読み込む動画のサイズを選択します。
(今回は1280×720の動画を読み込みます)
②拡張編集ウィンドウから、何もないところを右クリックします。
新プロジェクトの作成を選択し、読み込む動画サイズを記入し、「OK」をクリックします。
③再生ウィンドウが真っ黒くなれば立ち上げ成功です。
拡張編集プロジェクトの一番左端に、読み込みたい動画ファイルをドラッグ・アンド・ドロップします。
再生ウィンドウから再生できれば、読み込み成功です。MP4ファイル形式ですと、上手く読み込めます。(ほかのファイル形式でも読み込めます)
音楽の読み込み方
①拡張編集プロジェクトの一番左端に、読み込みたい音楽ファイルをドラッグ・アンド・ドロップします。
再生ウィンドウから再生できれば、読み込み成功です。

以上が基本的な操作です。簡単にできますので、ぜひチャレンジしてみてください!
多様な編集の例
文字を使って表現したり、図形を変形させて装飾を付けることもできます。
文字の色を変えたり、縁取りをつけてみたりと、様々な編集が可能です。
ほかにも、動画を振動させたり、アニメーション効果を付けたり、文字の登場の仕方を変えてみたり…。パワーポイントの延長戦のような動画が作れます。
また、雪や雨を降らせたり、宇宙を表現することもできますまさに、様々な編集が可能なソフトです。
こんな時困った!
編集していると、最初は解決方法の分からないハプニングが起きます。
たとえば、動画が急に画面から消えた、または一部しか映っていない…とか。
文字がなぜか真ん中に来ない、偏るとか…。
動画がカットしたのにカットされてないことになっているとか、編集工程を間違えてしまったなどなど、いろいろとあると思います。
この章では、それを写真で解決できるようにしてみました。
動画がどこかに消えてしまった場合の対処法
編集中に動画が消えてしまった、また一部しか映っていないというときは、意図せず動画のX軸やY軸をいじってしまったり、ドラックで移動させてしまっているかもしれません。
そんな時は、動画ファイル(標準描画)と書いてあるウィンドウの上にマウスを持ってきて、右クリックしましょう。新しいウィンドウの中に、「設定の初期化」という項目がありますので、それを選択すると、動画を読み込んだ最初の状態に戻ります。
それか、X軸、Y軸を両方とも0の値にすると、真ん中に戻ってくれます。
設定の初期化は、動画に当てはめた効果などもすべて消えてしまいますが、どうしようもなくなった時に最適です。
一番いいのは、X軸とY軸を0にして様子を見てからの方がいいでしょう。
文字を真ん中に設置したい時の対処法
これも上記の画像と同様に、X軸とY軸を0にするといいのですが、初期設定ではそれだと真ん中に文字は来ません。
そんな時は、文字を「中央揃え(中)」にして、X軸とY軸を0にしましょう
そうすると、文字がきれいに真ん中に来ます。
動画がなぜか伸びてしまう時の対処法
画像のようなマウスカーソルの時に青い動画ファイルのバーを動かしてしまうと、動画が移動時に正しく移動しないどころか、カットしたところがまた出てきてしまい、動画が不自然になってしまいます。
そんな時は、しっかりと三角マークのマウスカーソルで動かしましょう。
工程を間違えてしまった時の対処法
工程を間違えてしまい、何を間違えたのかもわからない時は、拡張編集ウィンドウの何もないところを右クリックしましょう。新しく出たウィンドウに、「元に戻す」という項目があります。
それを選択すると、一個前の工程に戻ることができます。

失敗しても、焦らずに落ち着いて対処しましょう。
編集をきれいに見せる方法
編集は、フェードがついていたり、明るさが調整されていたりすると、きれいに見えます。
動画ファイル(標準描画)のウィンドウから、+ボタンを押すと、新しいウィンドウが出てきます。一番上にある、「色調補正」を選択して、動画の明るさや、コントラストなどを調整することができます。
色相以外は初期値は全部100です。

コントラストや明るさを少しだけ上げると、いい感じに仕上がりますので、試してみてくださいね。
文字をきれいに見せる方法
文字をきれいに見せるのは簡単です。
大きくして、縁取りをつけるととてもきれいに見えます。
動画で紹介いたしますので、また記事と一緒に見てみてください。
①拡張編集ウィンドウの空いているところに、赤い縦軸を合わせます。
右クリックを押すと、新しいウィンドウが出てきます。
②メディアオブジェクトの追加から、「テキスト」を選択すると、テキストウィンドウが出てきます。
③テキストを入力しましょう。
テキストウィンドウには、好きなように文字を入力することができます。
④文字の配置を、左揃え(上)かた、中央揃え(中)にします。
⑤文字サイズを、テキストウィンドウから大きくします。数字を150くらいまで上げましょう。
⑥文字のフォントを見やすいゴシック体に変えましょう。
⑦標準文字から、縁取り文字に変更します。
縁取りの色は黒です。
⑧テキストウィンドウから+ボタンを選択し、縁取りを選択します。
この時の縁取りの色は、白色にしましょう。
⑨文字がとてもきれいで見やすくなりました。
文字の色を変えるのも面白いですね。
サムネイルの作り方
サムネイルの作り方はとても簡単です。なれれば5分も満たないうちにできるようになります。
このように、編集中の動画のお気に入りのシーンに、読みやすい文字を入力し、配置します。この時は短めの文章をいれてみましょう。
配色や配置のバランスはお好みで変えていきましょう。
そして編集から、現在の出力イメージをクリップボードにコピーして、ペイントに張り付けて保存します。

保存した画像は、サムネイルとしてできあがります。
拡張プラグインの存在
ここからは興味のある方はぜひ読んでほしい内容ですが、拡張プラグインというものがあります。
付属で付いているAviUtlの編集のバリエーションを増やしてくれるプラグインです。
例えば、このような編集も拡張プラグインです。
これは、さつきスクリプトという名前のスクリプトで、非常におすすめです。
さつき氏は、ニコニコ動画のユーザーさんで、AviUtlの布教に大きく貢献している方です。

無料で公開されています。興味があれば導入してみるのもいいですね。
この記事のまとめ
この記事では、AviUtlの使い方を紹介しました。
AviUtlは、無料で様々な編集ができるソフトウェアです。動画編集をやってみたいけどお金は払えない。無料のものから始めてみたい方にはぴったりです!
慣れてくると、画像も動画も作れてとても便利ですので、ぜひ使いこなせるように頑張ってみてくださいね。
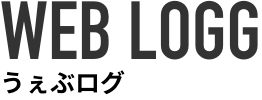


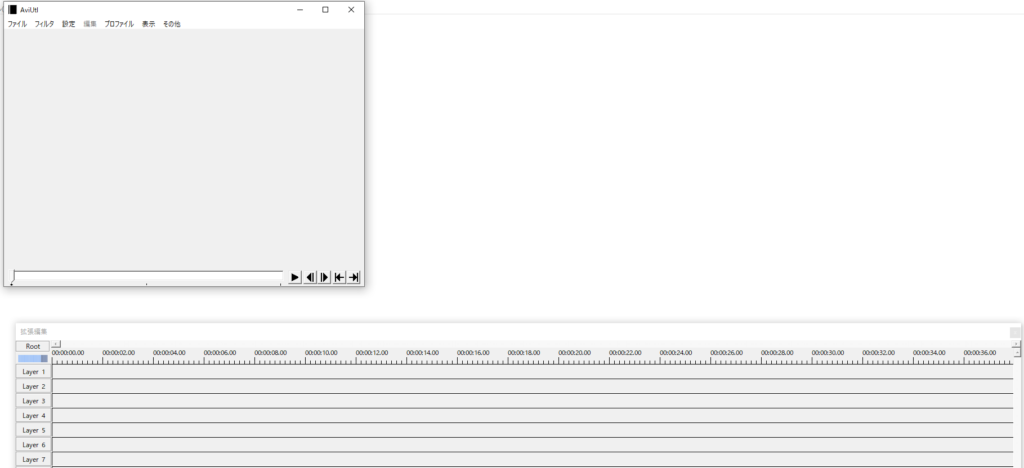
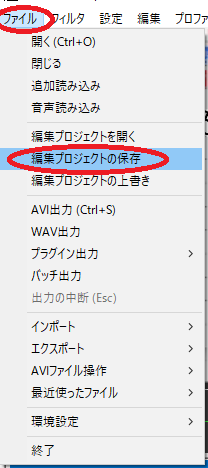
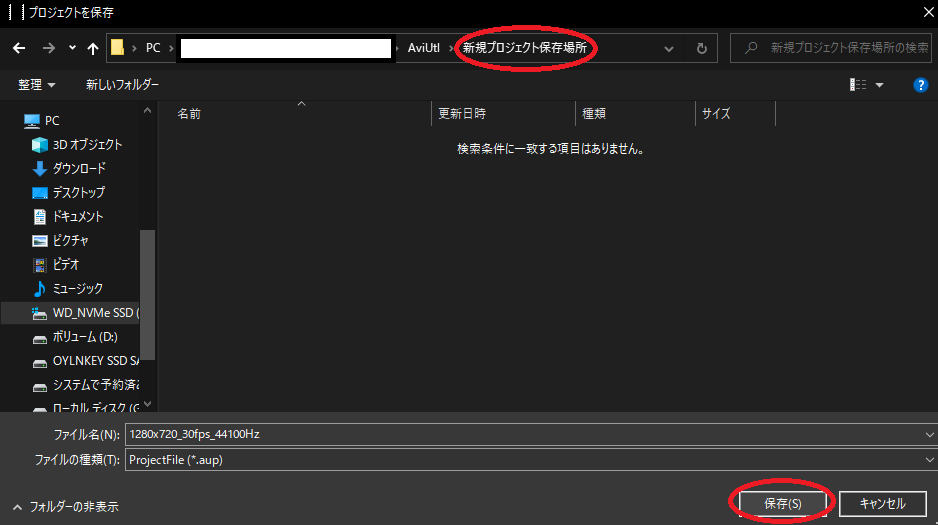
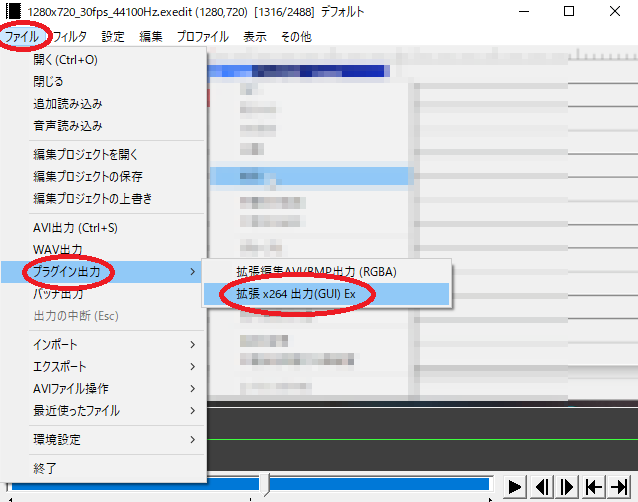
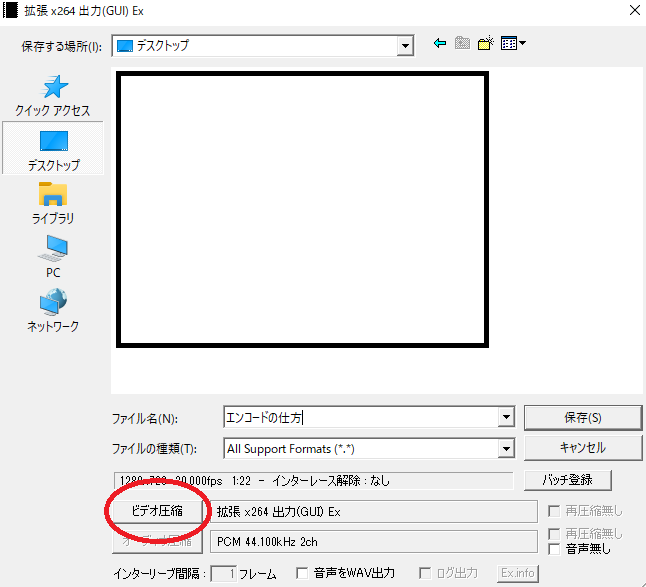
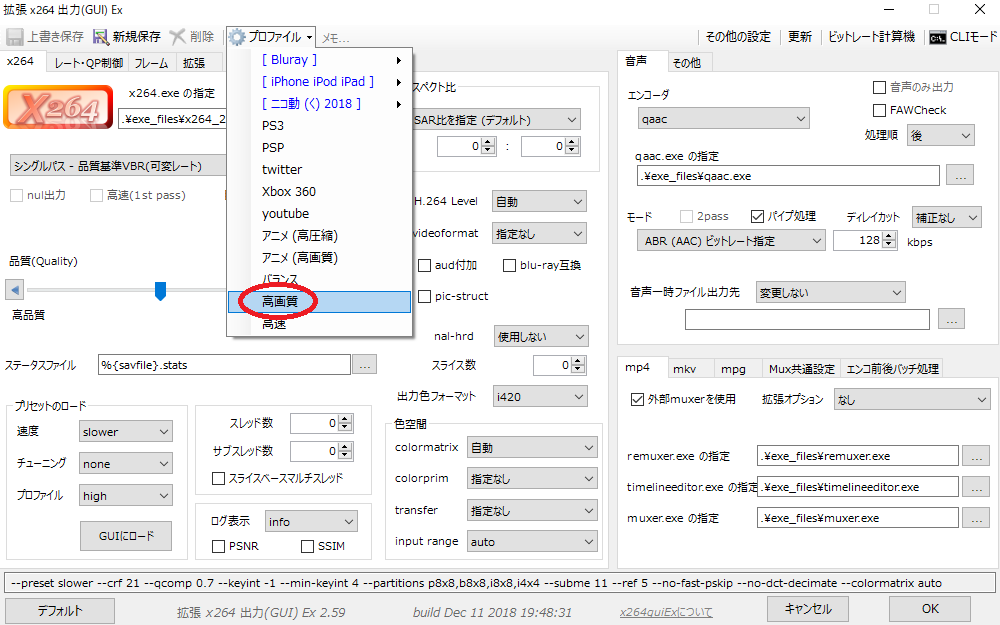
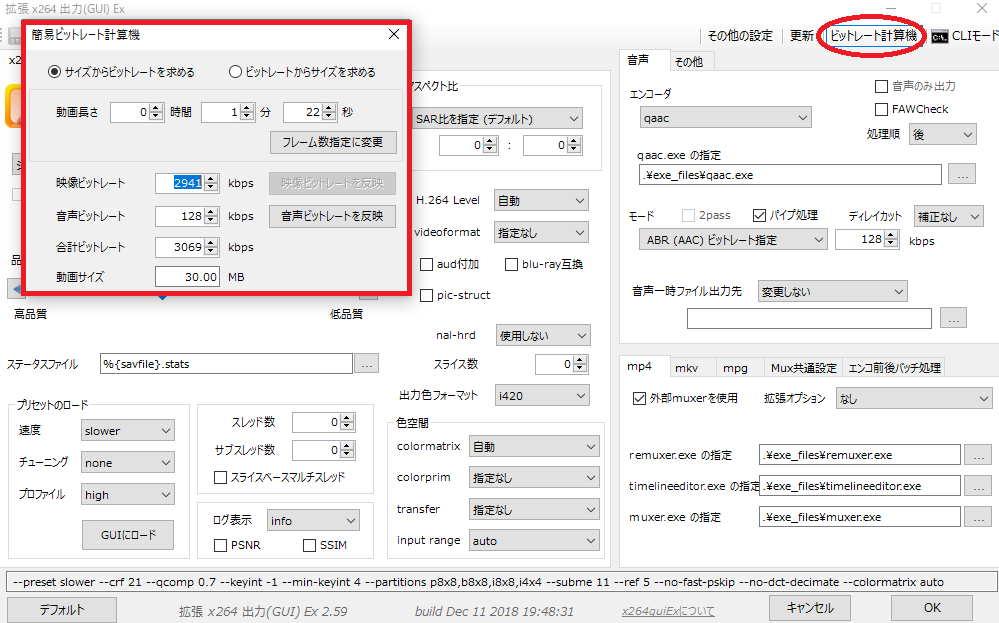
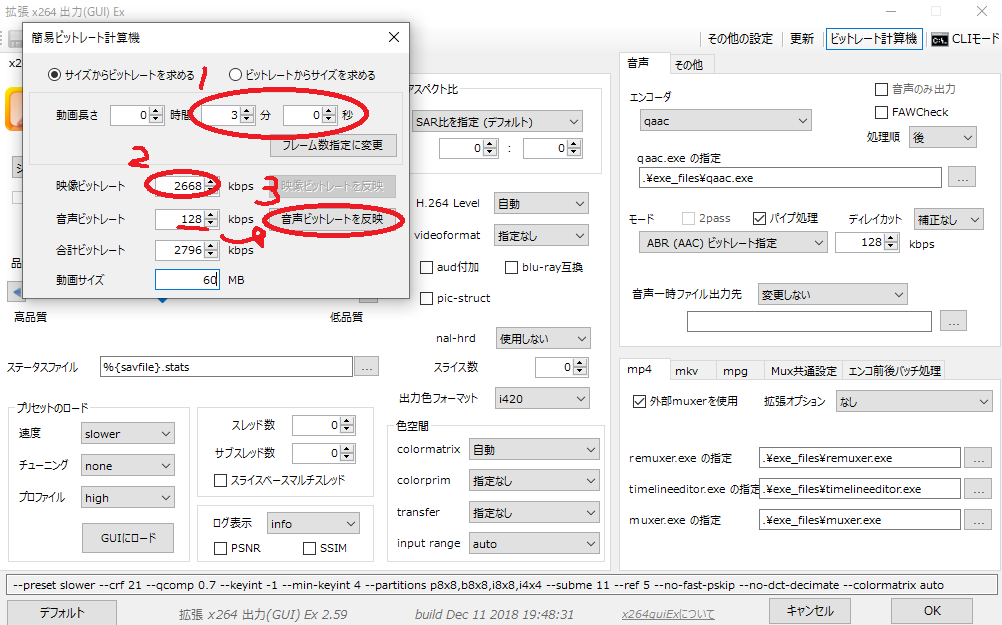
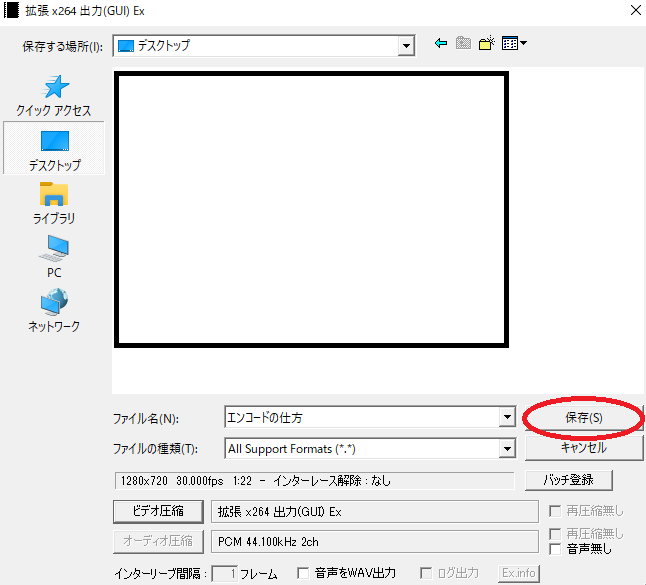
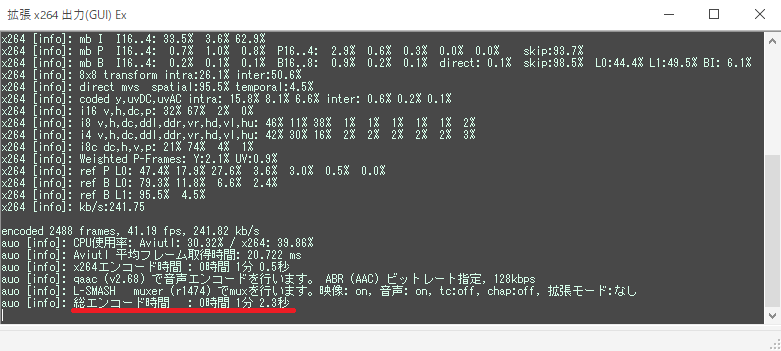
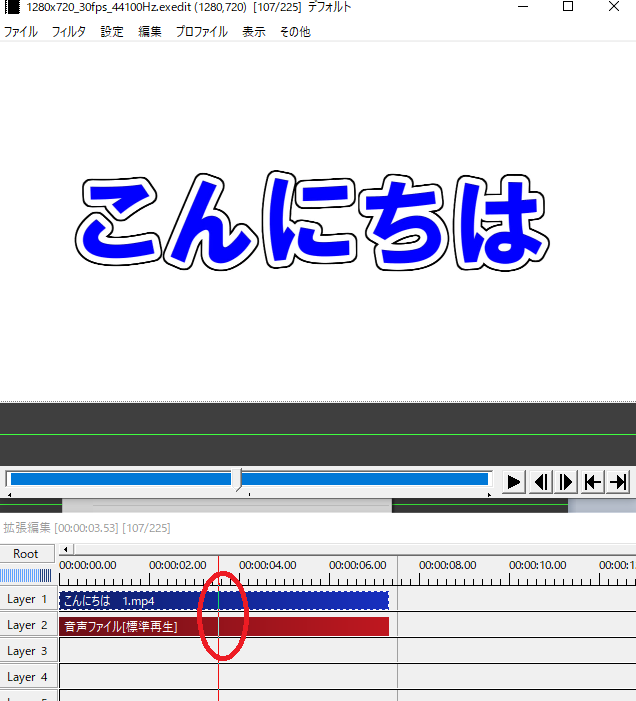
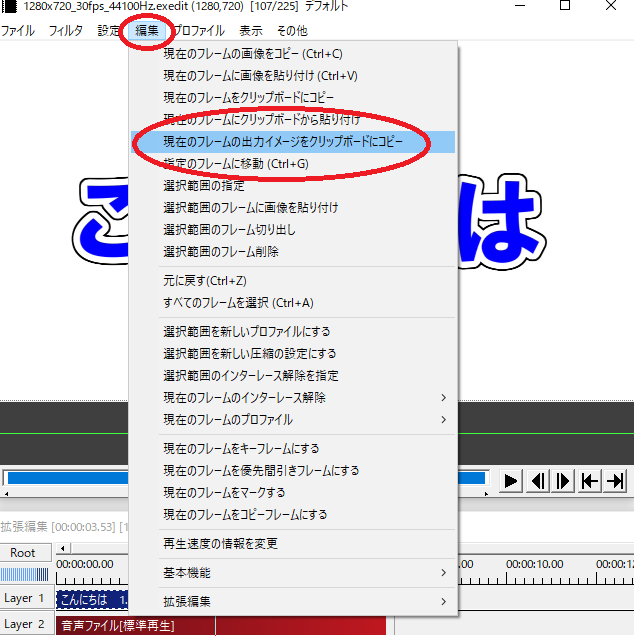
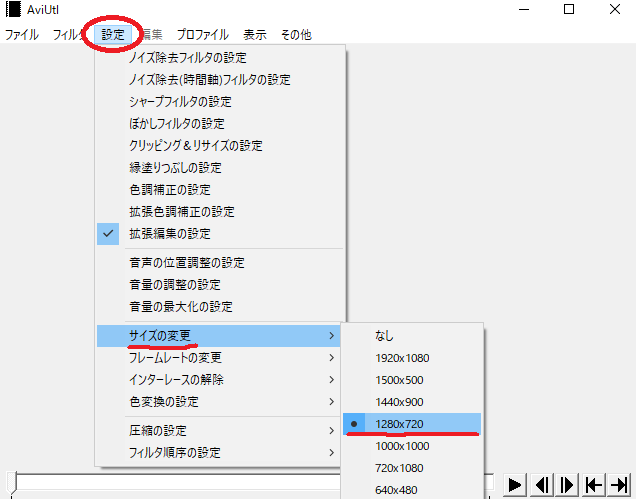
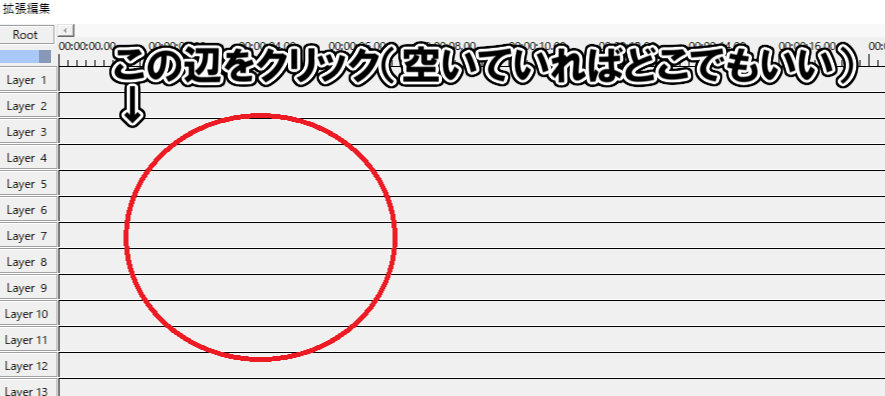
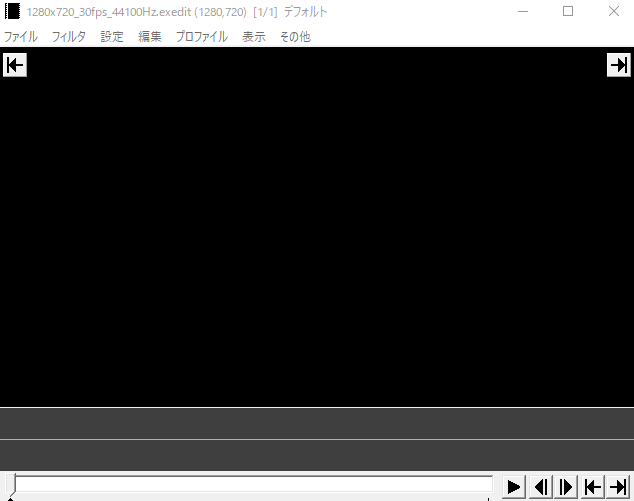
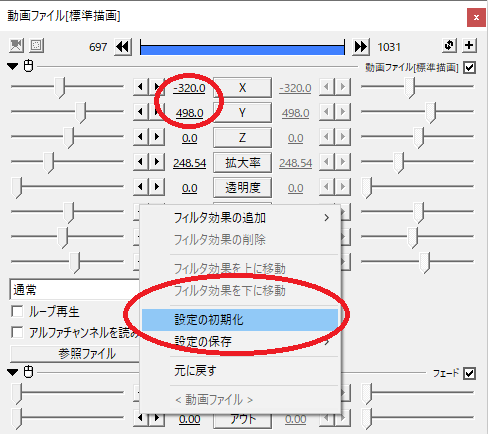

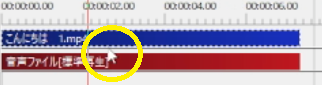
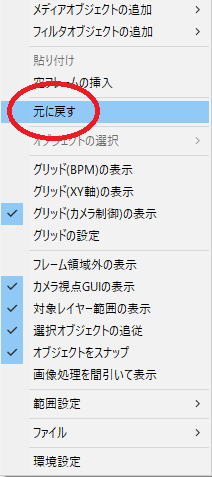
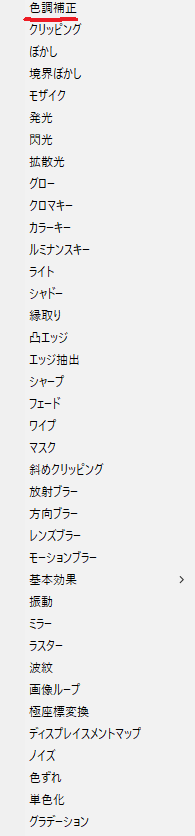
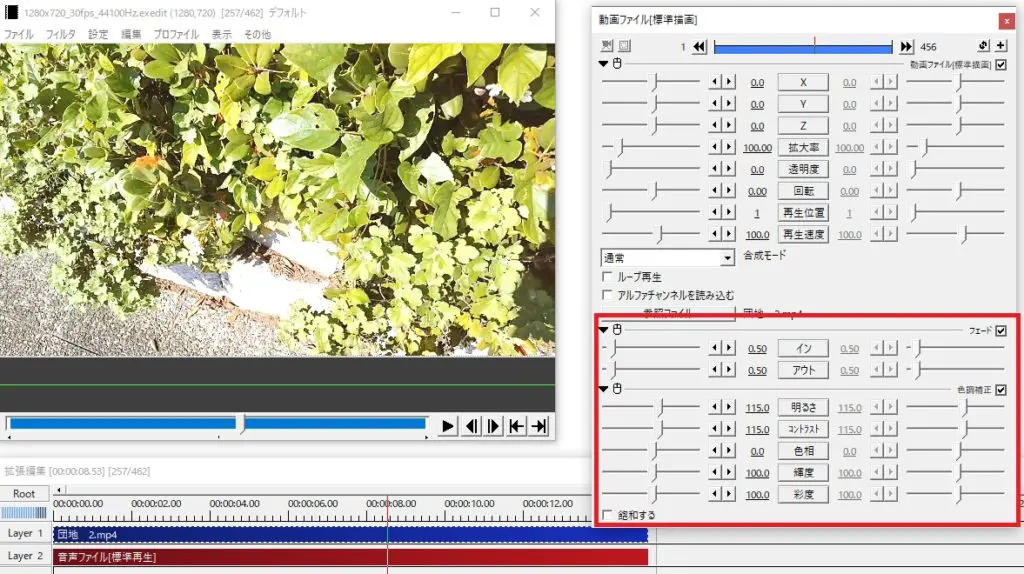
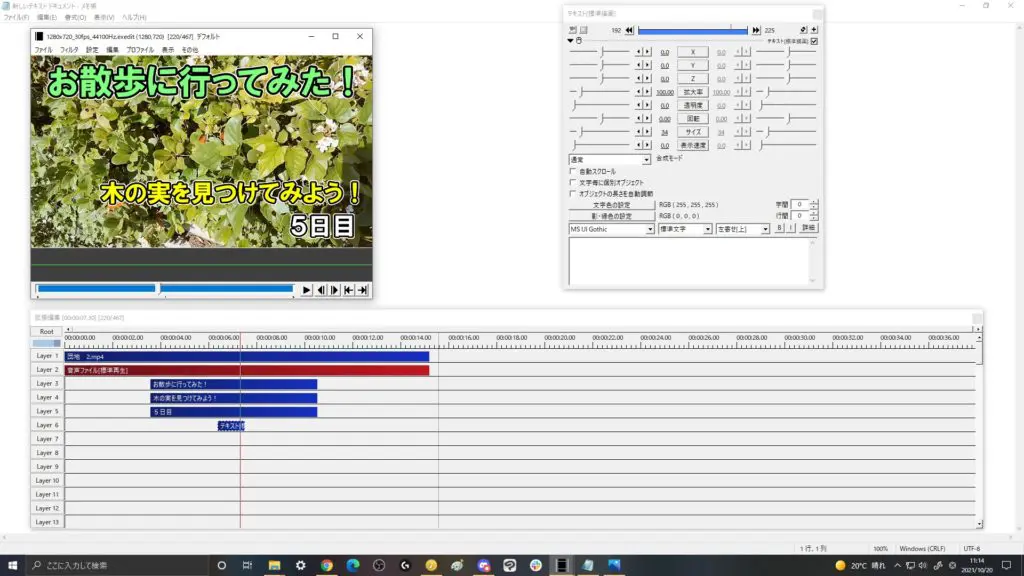



コメント