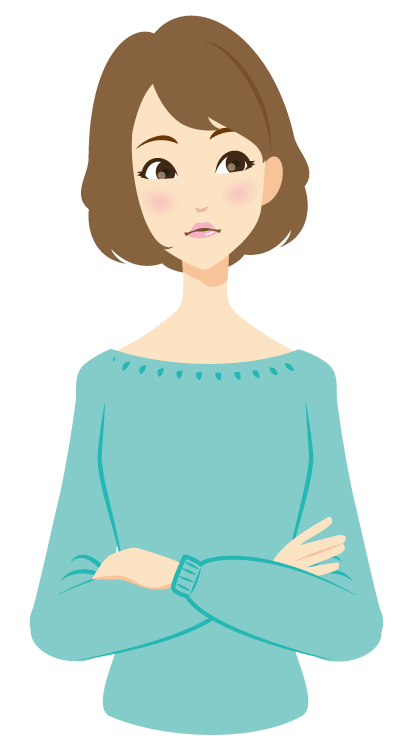
「動画編集ソフトと環境は整えたけど、動画編集はどのような手順ですすめていくのか分からないなあ・・・」
と思う方も多いでしょう。
動画編集は、最初とにかくつまづく人が多いです。編集の手順やコツ、注意すべき点がわからないということでつまづくことが多いのです。
この記事では、そんな悩みを解決できるように、動画編集の手順やコツ、注意事項など動画編集で大切なことをこれから動画編集を行う人に向けてしっかりと解説していきます。
関連:動画編集/映像制作をがっつり学べるおすすめスクール比較!
動画編集のやり方を手順5つでわかりやすく紹介
動画編集の手順は、「①ソフトを立ち上げる」「②動画を読み込む」「③編集」「④書き出し」の順番で行います。

今回の記事では、順序を5つに分けて分かりやすく解説するね。
- STEP1ソフトを立ち上げる
- STEP2素材動画のサイズとフレームレートを確認
- STEP3確認したサイズとフレームレートに編集ソフトの土台を合わせて動画を読み込む
- STEP4資材動画を編集する
- STEP5編集が終わったら一度全部見返し問題がなければ書き出しをする
①ソフトを立ち上げる

まず、必要なものとして、編集に必要な「編集ソフト」と「パソコン」を用意しましょう。
動画ソフトやパソコンは、慎重に選びましょう。例えば、AviUtlという動画編集の無料ソフトはMacO Sに対応していないため、Windowsのみでなければ利用することはできません。
それぞれ「動画編集ソフト」「パソコン」の用意できたら、編集ソフトを立ち上げを行いましょう。
それと同時に、読み込みたい素材が正常に再生できるかを確認します。
②素材動画のサイズとフレームレートを確認

ソフト立ち上げを行ない、素材を入れたら、素材動画のサイズとフレームレートをまず確認しましょう。
動画のサイズは、動画のファイルにマウスカーソルを合わせ、右クリックを押し、新しいウィンドウの一番下にあるプロパティから参照します。

プロパティから、詳細を選択すると、動画のサイズやフレームレート(FPS)が確認できます。
大切なのは、「フレーム幅」と「フレーム高」。
フレーム幅は動画の「横の長さ」のこ。大体1280か1920のどちらかの事が多いです。フレーム高は、動画の「縦の長さ」を指しています。大体720か1080のどちらかの事が多いです。
動画の長さは、1280×720か1920×1080のどちらかの動画を編集することが多くなります。

YouTubeでも、大体どちらかの動画の大きさで動画をアップロードする人が多いですね。
フレームレートは、「フレーム率」と表示されています。フレーム率は30か60と表示されていることがあります。大体はどちらかであることが多いです。
フレームレートは、1秒間に何枚の画像が表示されているかを表しています。
フレーム率30であれば、1秒間に30枚の画像が動いています。フレーム率60の場合は、1秒間に60枚の画像が表示されていますので、とても滑らかな映像が表示されます。
③確認したサイズとフレームレートに編集ソフトの土台を合わせて動画を読み込む
例えば、AviUtlでの編集の場合です。(他の編集ソフトでも流れは同じです。)
素材動画のサイズが1280×720(横の長さ1280。縦の長さ720)で、フレームレートが30の動画を読み込む場合。
編集ソフトによって多少変わってきますが、動画のサイズを1280×720に設定し、フレームレートの項目を30に設定すると、動画の土台が出来上がります。
Adobe Premiere Proの場合は、新規プロジェクトを作成した後に、シーケンス(土台)を作る必要がありますので、読み込みたい動画に合わせたシーケンスを設定することになります。
④動画素材を編集する
編集の流れは主に、動画のいらない部分をカットする。
カットした部分を連結させる事を繰り返し行います。
また、必要に応じてBGMやSE(効果音)、テロップを入れていきます。

他にも、カットする必要のない部分については早送りをしたり、繰り返しの編集をしたりと必要に応じて更に編集をします。
⑤一度全部見返し問題がなければ書き出しをする

編集が一度終わったら、全部編集した内容を見返しましょう。
ミスがないことを確認した方が、書き出しの時間が無駄になりません。
書き出しを行った後の完成した動画にミスが見つかると、編集のやり直し、修正、そして再度書き出しが必要になってきます。

時間を無駄にしないためにも、めんどくさくてもしっかり動画にミスがないかを確認することをおすすめします。
動画編集の主な編集工程

動画編集には、様々な編集の工程があります。
主に「カット編集」「連結編集」「テロップ」。他にも、「SE(効果音)とBGMを入れる」こともあります。
動画の内容によっては、住所が映ってしまったり、鍵やレシートが映ってしまったときには、モザイクを使います。
シーンが変わるときのアニメーション(シーンチェンジ)や、早送り、ズーム等様々な編集工程があります。
参考:動画編集に必要なスキルとは?仕事を獲得したければ需要を見極めよう
カット・連結

「カット・連結」は、動画の消したい、または飛ばしたい場所を部分的にカットして連結する作業です。
動画の消したい部分から分割を行い、動画の消したい部分の終わりにもう一度分割を入れます。
分割した間の動画を削除することで、動画の必要ない部分は削除され間が空きます。
その間の部分を無くすために分割した消したい部分の動画を、消したい部分の最初まで移動させてつなげることによって、連結が完了します。
テロップを入れる
テロップ入れは、動画の必要な部分に文字を追加します。
主に、2パターンのシチュエーションで追加するときが多いです。
1つ目は、動画出演者が話しているところに合わせて文字を追加するテロップ入れ作業です。そして2つ目は、動画出演者が話しているところ以外のテロップです。
「3日後」や「全く気が付いていない」など、時間の変化を表したり、動画出演者の状況や反応をテロップで表すこともあります。
SE(効果音)・BGMを入れる

動画編集において大切な物は、「SEとBGM」だと私は考えています。
何故なら、SEとBGMがあるだけで、動画は段違いに雰囲気や面白さ、表情や緊張感を表すことができるためです。
面白いシーンに、ちょっと間抜けなBGMをつけて、効果音をそれに合わせたものをつけるだけでそのシーンは更に面白くなります。
シーンを真剣にしたいときも同じです。
対人ゲームだったら戦っているようなBGMを流すだけで、臨場感が違ってきます。
このように、その場面の印象を大きく変えてくれるのが、BGMとSEです。
モザイク処理

モザイク処理は、個人情報を守るため、面白くするため等といった目的で、モザイクを入れる場面も出てきます。
また、CMの前にCM後も視聴者が番組を見たくなるように、あえて何かにモザイクを入れる場面もあります。
モザイクモザイクは、タイルの粗さを変えることができたりするので、なんとなく分かるようにするときはタイルを細かく、全然分からないようにするときはタイルを大きくすると、分かりにくくなります。
ズーム

ズームは、画面全体では見えないような小さい部分や、強調したい部分を一次的に拡大する編集工程です。
動画の拡大度を上げて画面を大きくしますが、何もせずに大きくすると、全ての範囲にズームされてしまいます。
カット編集と同じように、ズームしたいことろをからず分割してから、分割した拡大したい部分に拡大工程を入れましょう。
シーンチェンジ

シーンチェンジは、シーンの切り替えや、大きくカットをした時など、場面が変わるときに主に使います。
例えば、動画が時計回りにワイプして、次のシーンになったり、最初の動画が段々消えていって、それと同時に後の動画が段々見えてくるといった、「フェードアウトイン」といった種類のシーンチェンジ方法もあります。
SEを付け足すと、よりシーンチェンジが効果的になります。様々なサイトでSEが無料配布されているので、探してみましょう。
早送り

早送りは、カットの必要が無いような短いシーンや、カットせずに少しだけ早く再生したいシーンに早送りをすることを言います。
カットはしたくないけど、どうなったのか見せたい。目的地に着く前に道も映したい等早送りは様々なことに活用できます。
時には、2倍速ではなく、3~8倍速まで使って動画を工夫しながら作る人もいます。
早送りは意外と面白くなる場合が多く、ぜひとも入れておきたい編集工程です。
テロップと一緒に使うと、現在何倍速で動画が早送りされているのか分かるので、視聴者にも優しい動画になります。
動画編集に必要なものとは?
動画編集に必要な物は、編集する動画素材、編集ソフト、BGMとSEが最低限あれば編集可能です。
他に必要に応じて画像を用意しましょう。

例えば、ロゴやキャラクターの立ち絵があると、動画がもっと見やすくなりますよ。
動画編集スクールに通い、全てを学習することも可能です。こちらも検討してみましょう。
また、本で学習することも可能です。
編集する動画素材
動画素材が再生されるか、ファイルが読み込めるフォーマットかを確認しましょう。
編集したい動画の全体像を把握し、どこにどんな編集を入れたいのか、あらかじめ頭の中でイメージしたり、紙に書いておくのも効果的です。
編集するソフト
編集するソフトがなければ編集できませんのでご注意ください。
編集ソフトによって、動画編集時にできることが違う事もあります。編集ソフト選びは慎重に行いたいです。

私は「AviUtl」で編集した後、「VEGAS Pro」を使って別の効果を付け足すなどしていました。
ですが、初心者の方はできるだけ一つのソフトで動画を編集することをおすすめします。
BGM・SE
動画の進行によってシーンが変わったり、シーンをより盛り上げるために必要な物です。
必ず入れるようにしましょう。
フリー音源サイトによって、ダウンロードできるBGMやSEにも、いろいろな種類があります。
サイトを見比べて選択するようにしましょう。
動画が見やすくなる動画編集のコツ

動画を編集する時は、閲覧するユーザーのことを考えて作り込んであげると理解度を上げることができますよ。
動画編集で視聴率や視聴時間を増やすには、最初の30秒と動画の見やすさが大切です。
最初の30秒は、オープニングや挨拶でほとんど終わってしまうでしょう。
動画の途中にも視聴者が見やすい動画になるように編集をしておくと、動画の途中で視聴者が離れていくのを防ぐことができます。
動画のテロップに装飾を入れる事で、文字は見やすくなります。BGMやSEは、そのシーンに合ったものを使うことで、動画が楽しくなり違和感が無くなります。また、シーンが大きく変わるときは、最初の方はシーンチェンジを入れることをおすすめします。
それによって、「あ、シーンが割るんだな」と視聴者にも分かりやすくなるからです。テロップで動画を面白くすることも大切です。
文字に装飾を入れる
文字につける装飾は、縁取りを二重につけることが一般的です。
縁取りは一つでもいいのですが、2つだとより見やすくなります。文字を白色にして、内側の縁取りを黒にして多少太さをつけます。外側の縁取りを白色にすると、見やすい装飾の完成です。
このように。文字の見やすさを装飾で補うことによって、動画が見やすくなります。

編集工程はそれぞれの編集ソフトを参考にして編集してみてください。
SE・BGMをそのシーンに合ったものを選ぶ
少しコツをつかむのに時間がかかる項目ですが、慣れていけば面白く見やすい動画ができやすくなります。
面白いシーンには、ちょっとのんびりした間抜けな曲を流してあげたりすると、そのシーンがさらに緩く面白くなります。
また真剣なシーンには、戦闘系のロックなBGMを流すと、かっこよくなり臨場感が出てきます。謎解きや人狼などの真剣なシーンが含まれるときは、間抜け要素はあまり入れない方が真剣さは出てきます。

BGMやSEにも雰囲気がありますので、その雰囲気に合わせた物を選ぶようにしましょう。
シーンが変わるときにはシーンチェンジを入れる
シーンが変わるとき、動画編集初心者の場合は動画がぶつ切りでシーンが変わると、視聴者が混乱するときがあります。
慣れるまで動画編集ソフトからシーンチェンジを入れるようにしましょう。
フェードアウトインや、ページめくり、図形で隠すなどいろいろなシーンチェンジ方法があります。また、シーンチェンジの時にSEを流すのも効果的です。映画のカットシーンみたいな音を入れたり、様々な工夫が可能です。
テロップで面白くする
文字で面白くする方法は、人の発言に字幕を入れることと、状況を説明する字幕を入れることです。
ゲームでなかなか進めずに迷子になっていたり、目的地につけない時にカットを使いながら「15分後」とテロップを使うだけで、視聴者は「15分も迷ってたのか!」と笑ってくれる人も出てきます。
動画を作るときの注意事項
動画を作るときには注意しなければいけないことがあります。
著作権、編集ミス、編集プロジェクトの保存、そして音の比率です。

どれもとても大切なことなので、注意事項は必ずチェックしましょうね。
著作権に注意
無料で使える素材サイトでも、そのサイトの利用規約を読むことは大切です。
収益化がある場合はNG等、気を付けないといけないパターンがあります。また、アニメやゲームのBGMを勝手に使用することも著作権侵害になり、YouTubeでは動画が削除されます。

最悪の場合、チャンネルが使えなくなる場合もありますので、注意が必要です。
編集ミスに注意
編集中、一度その場面の編集が終わったら、次の場面に移る前に編集ミスがないかどうかを繰り返し見返しましょう。
編集ミスがあってそれに誰も気が付かない場合、視聴者やクライアントのお客様が編集ミスを発見したら、もう取り返しがつきません。

動画を一度削除して編集しなおして出力を再度するのもとても労力のいる事です。気を付けながら編集をしましょう。
編集プロジェクトの保存のし忘れに注意
編集プロジェクトは、編集の工程を記録している大切なファイルです。
更新は常に忘れないようにしましょう。いつ起きるかわからない停電や、PCやソフトの不具合によって、編集時間が全て無題になるときがあります。
3時間編集したのに3時間前からまたやり直しという事態になります。

私も経験済みで、しばらく動画編集の気力が起きませんでした。しっかりと編集プロジェクトを保存する癖をつけましょう。
音声と他の音声の比率は6:4
動画での音声は、人の声が6。対してBGMやSEは4くらいがおすすめです。
人の声が聞こえないと動画というのは面白くありません。登場人物が見たくて動画を見に来る方も多いですし、テレビ番組ではなおさらのことです。

基本は6:4ですが、編集するときにクライアントがいる場合は、確認を取っておくと安心して作業に取り組めるでしょう。
おすすめの無料動画編集ソフト
動画編集は、地道な作業の繰り返しです。
自分に合うかどうかもわからない中で有料ソフトを購入するのは難易度が高いです。

無料の編集ソフトを3つ紹介いたしますので、参考にしてください。
AviUtl
Aviutlは、「KENくん」が個人で開発した無料編集ソフトです。導入も今ではわかりやすくなり、編集も感覚的に行えます。画像を作ることもできますので、動画編集をしながらサムネイルを作ることも可能です。
参考:初めてでもわかるAviUtlの使い方を基礎から応用面までを解説!
参考:AviUtlのダウンロード方法・導入手順を3つのポイントで詳しく解説!
PowerDirector
PowerDirectorは、無料版がありますので、お試しに使う事をおすすめします。初心者向けで、様々な編集が簡単にできます。ですが、無料版はロゴが入ってしまうのと、書き出しに制限がかかってしまいます。
お試し程度や練習に使ってみるのはありですが、仕事として使うにはおすすめできません。
Movie Maker Online
Movie Maker Onlineは、ダウンロードの必要がなく、ブラウザ上で編集するためどのパソコンからもアクセスが可能です。
インターフェイスが少し独特なのと広告が表示されてしまうため、不便な点もあります。
多彩な編集ツールがあり、OSも必要としないのが特徴です。
この記事のまとめ
動画編集はカットやテロップ、BGM等で編集することによって、動画を更に面白く見やすくすることができます。
困ったときはWEB上で調べると、大抵の解決策が記載されていますので、困ることも少ないです。
面白い動画、真剣な動画、癒し動画など、様々な種類の動画編集に挑戦してみましょう。
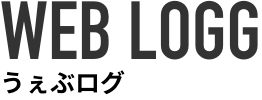


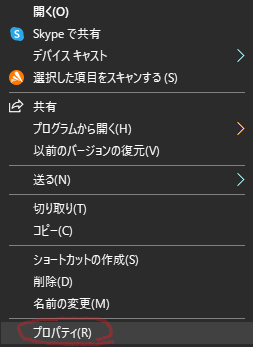
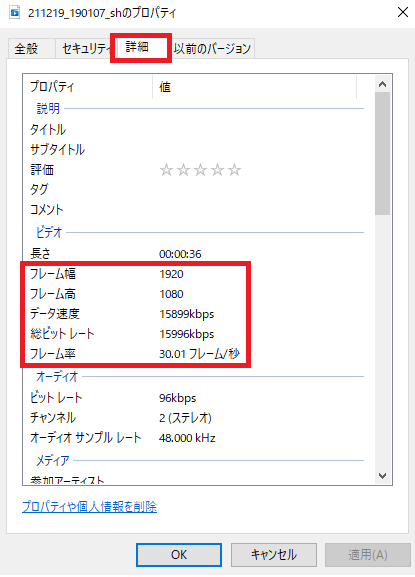
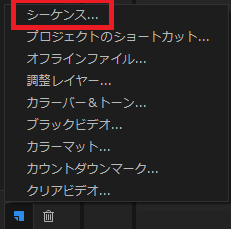
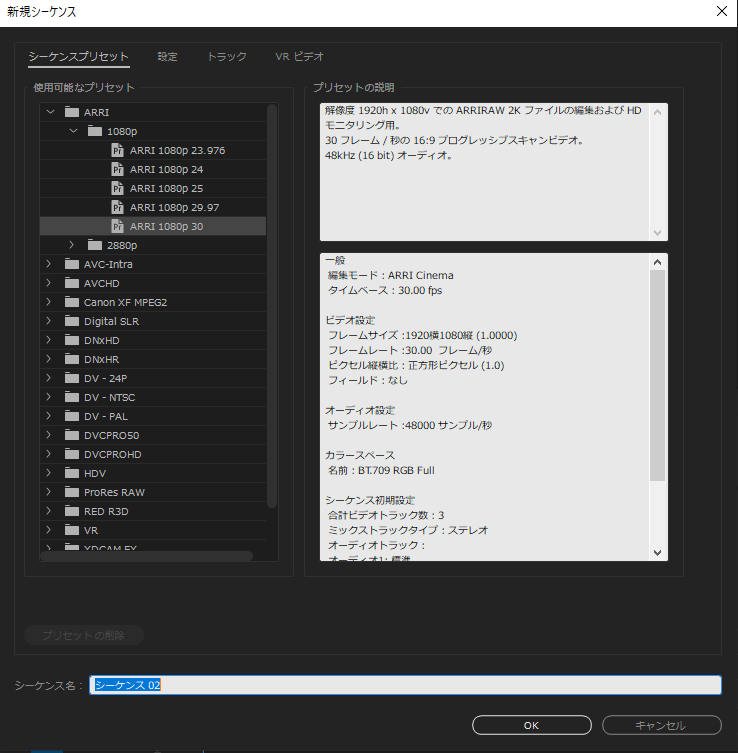
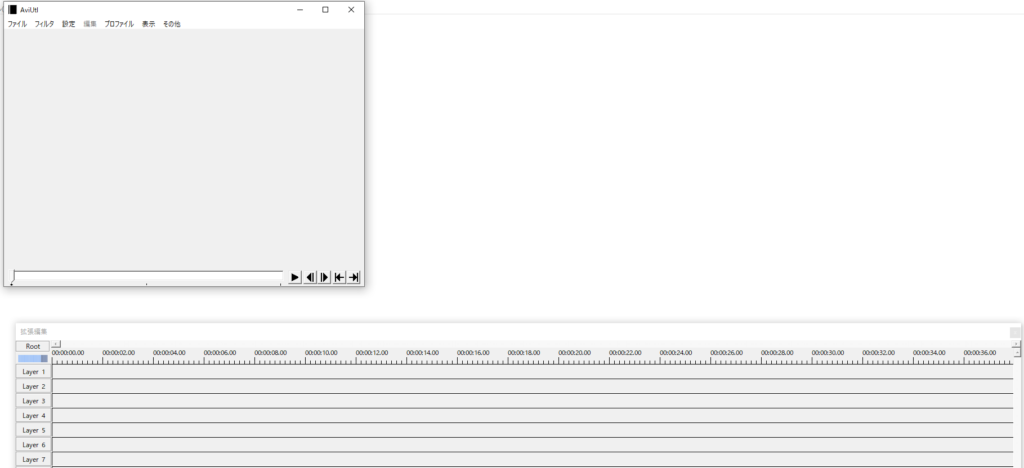
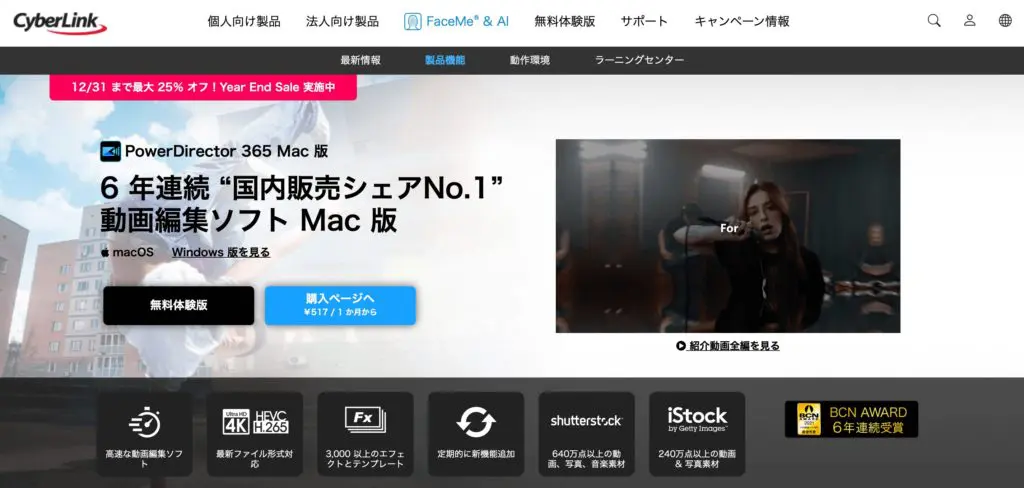
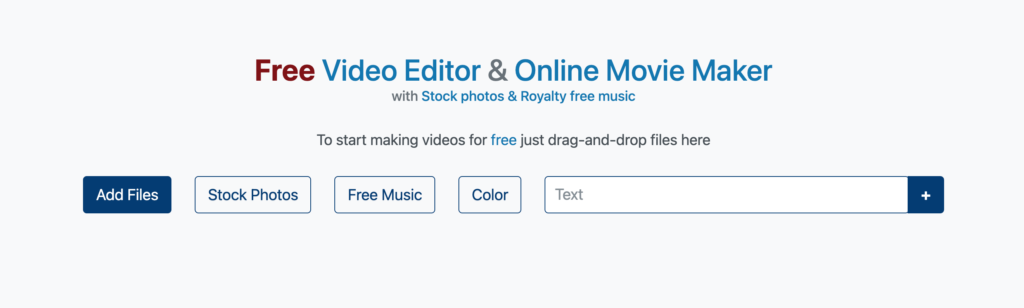


コメント